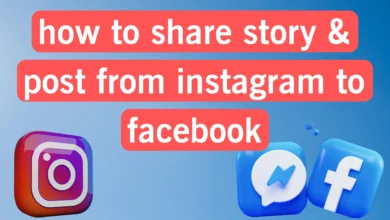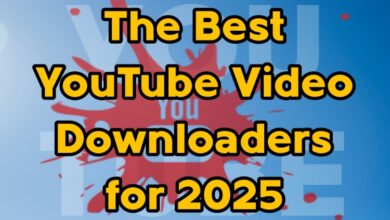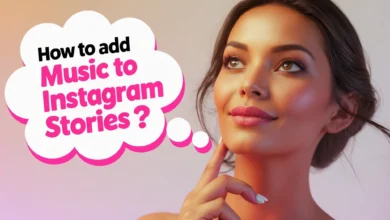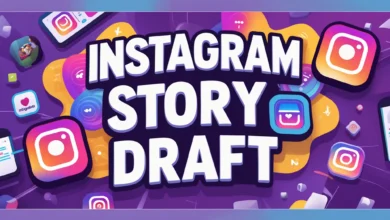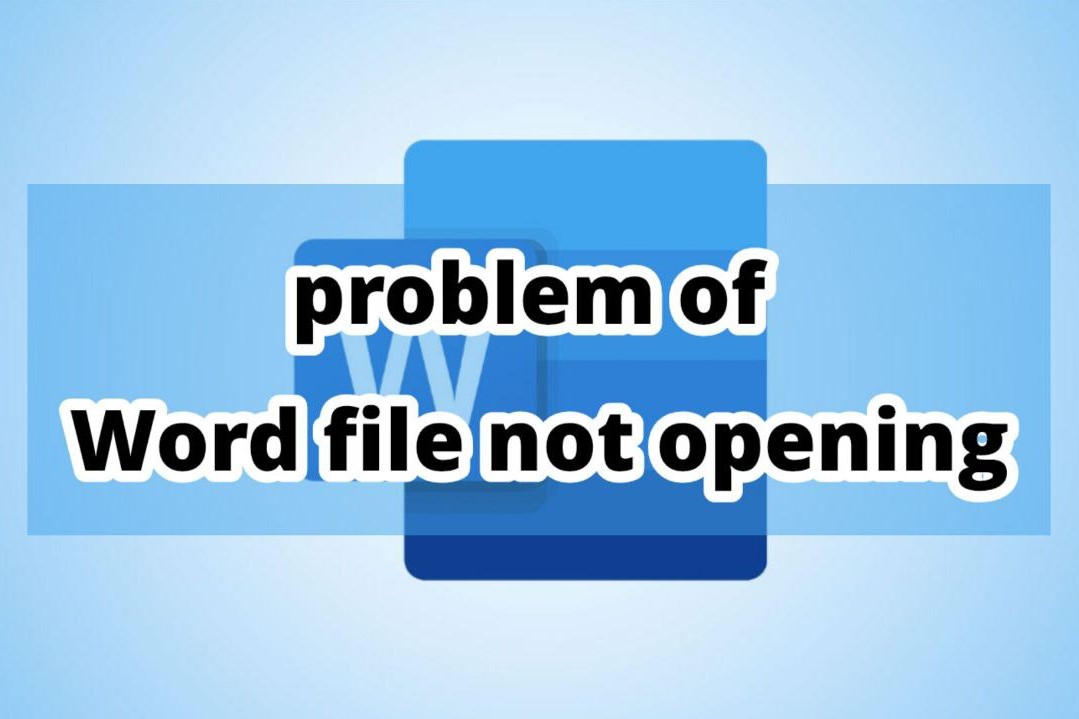
Suppose you have saved a lot of essential data in a Word file. Still, suddenly, you encounter an error message stating that the file cannot be opened. This situation can be a nightmare for most users and access to …
Suppose you have saved a lot of essential data in a Word file. Still, suddenly, you encounter an error message stating that the file cannot be opened. This situation can be a nightmare for most users and makes it difficult for them to access the information. Fortunately, there are quick methods that can help you fix the problem of Word files not opening, which we will mention below.
Fix the problem of the Word file not opening.
Microsoft Word has been used by users as word processing software since 1983 and has remained in first place in this field for many years. However, some of its problems, such as Word files not opening or being damaged, have remained constant in different versions. Below, we will first discuss solutions that can effectively fix the “Word file won’t open” error in newer versions of Word.
1. Check Trust Center settings
Within the Word software, there is a section called Trust Center that allows the user to customize security and privacy-related items. With the help of these settings, Word files can be shared with other users or even hide some information from them. In some cases, disabling Protected View mode allows you to open damaged files in Doc and Docx formats. To do this, follow the steps below.
1. Open the Microsoft Word software on your device.
2. First, click on the File option in the upper right corner of the home screen and then select Options from the menu that opens.
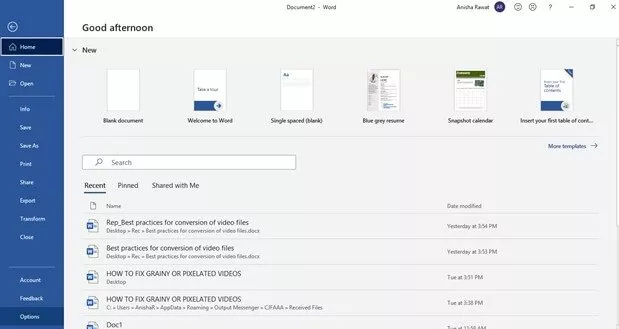
3. Now click on the Trust Center option from the left panel in the new window and then click on the Trust Center Settings button.
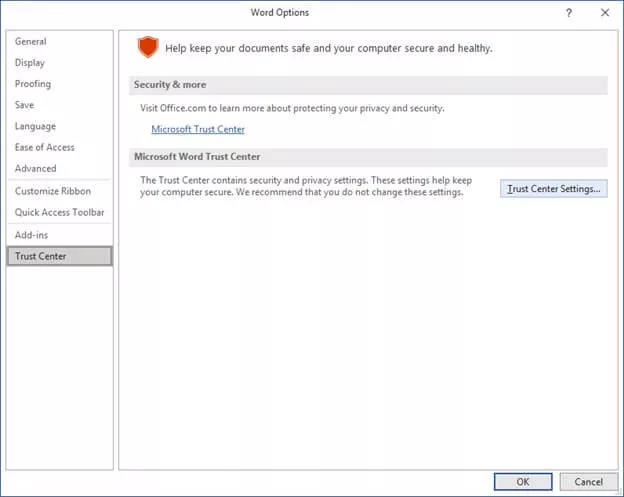
4. After the Trust Center window opens, click on the Protected View option from the panel on the left. Then, uncheck all the displayed options and finally click on the OK button.
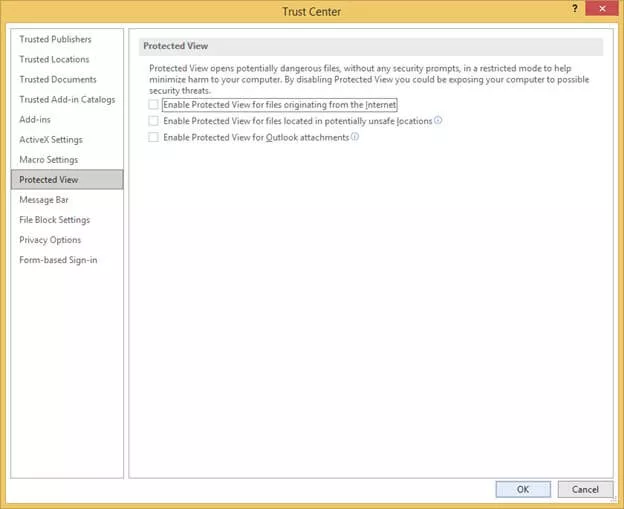
5. Now close the Word software and try opening the damaged file again.
2. Using the Open and Repair tool
Sometimes, Word files become damaged and are impossible to open using the above method. Fortunately, Microsoft has included a feature called Open and Repair in its product that can be used to repair files and recover the information within them.
1. Open the Word software on your device and click on the File option in the upper left corner of the screen.
2. Now, first click on the Open option and then select the Browse option.

3. Navigate to the desired file storage path and then click on the arrow next to the Open button. Now select the Open and Repair option from the opened dialog. The file repair process will start automatically, and if it is successful, you will be able to access the Word file content again.
3. Convert Word file to another format
One reason Word files cannot open is the lack of proper support for different formats. To solve this problem, try converting the file to another format. Of course, the solution mentioned has a lower chance of success than other methods, but it can work in some cases.
1. Open the Word software on your device and click on the File option in the upper left corner of the screen.
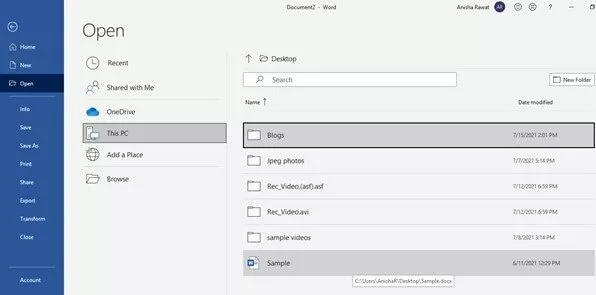
2. Click on the Open option and then select the desired file directly from the opened panel.
3. Now again, click on Save as from the menu on the left side of the File page. Choose a path to save the output file and then select Rich Text Format from the Save as Type menu.
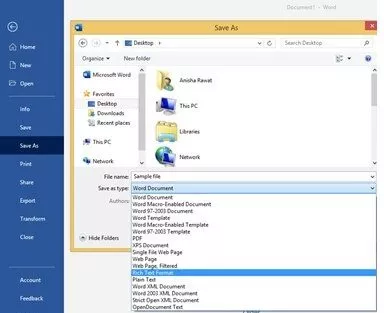
4. Finally, try opening the newly formatted file again with Word.
4. Import the damaged file into a new file
One of the important features of Word software is the ability to import other files into Word files. In this case, the file that cannot be opened will be converted into a part of a new file and can solve the problem. Of course, using the mentioned method, the final size of the output file will increase.
1. Log in to the Word software on your device and click on the Insert tab on its main page.
2. Among the items in the Insert tab, click on the Object option as shown in the image below and then select the text from the File option.
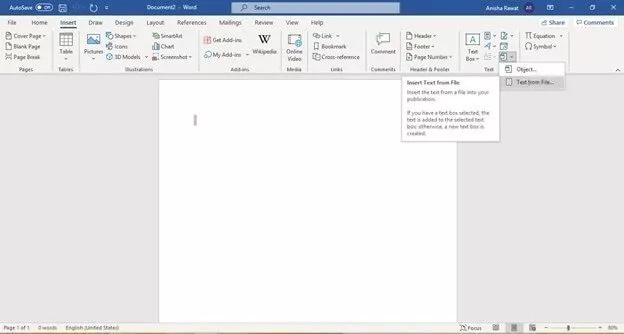
3. Now go to the path where the faulty file is saved, select the file, and click the Insert button.
5. Open the Word file with Notepad
One of Microsoft’s suggested methods for accessing the content of damaged Word files is to open them with Notepad in Windows. Before doing this method, it is better to note that Persian texts are not displayed correctly in this mode, which is mostly used for files with English text.
1. Navigate to the location of the damaged Word file and then right-click on it.
2. Hover over the Open with an option in the menu that opens and click on Notepad. If this option is not among the displayed items, click on Choose another app and then click on More apps to select Notepad.
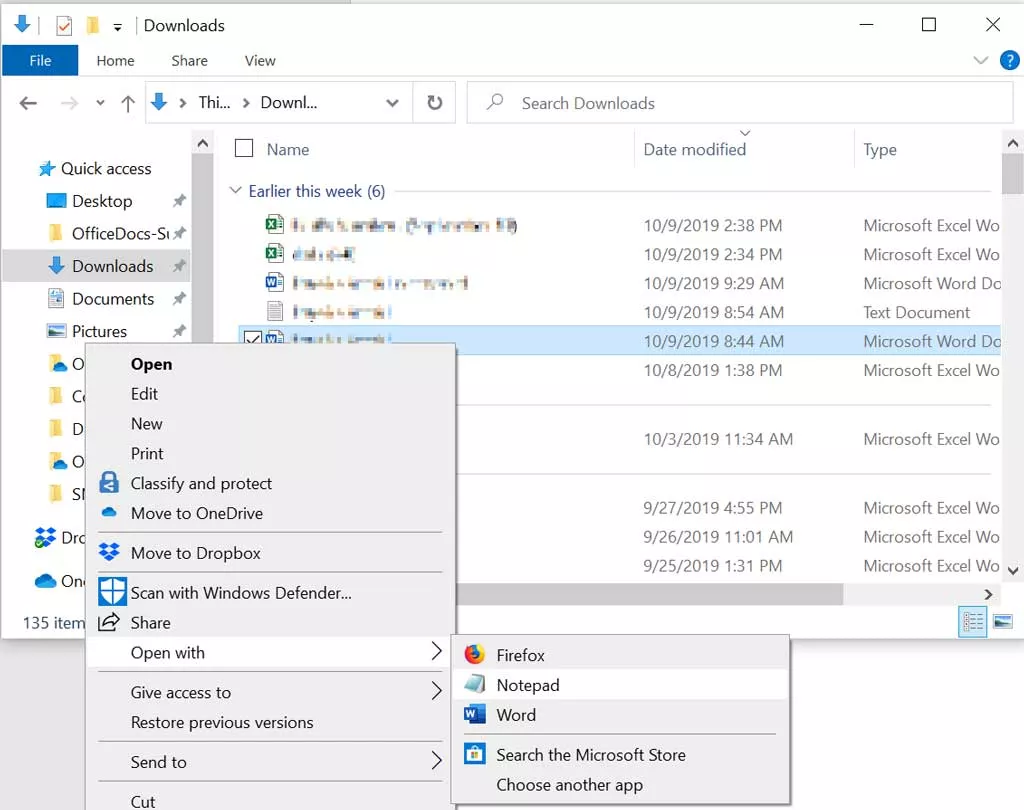
3. Now, the original text inside the file will be displayed along with other additional codes. Once you find the original text, remove the extra codes.
4. Finally, click on the File option in the Notepad window and select the Save option. It is better to rename the new file so as not to replace the old one. Now, try to open the damaged file using Word again.
6. Change Docx format to Doc
One of the easiest ways to fix the problem of a Word file not opening is to change its format from Docx to Doc manually. This method also doesn’t have a high success rate. Still, because it’s simple, you can try it very quickly and move on to other methods later if necessary.
1. To manually change the file format, go to the location where it is stored and right-click on the file.
2. Select Rename from the menu that opens and change the file extension from docx to doc. Then press Enter.
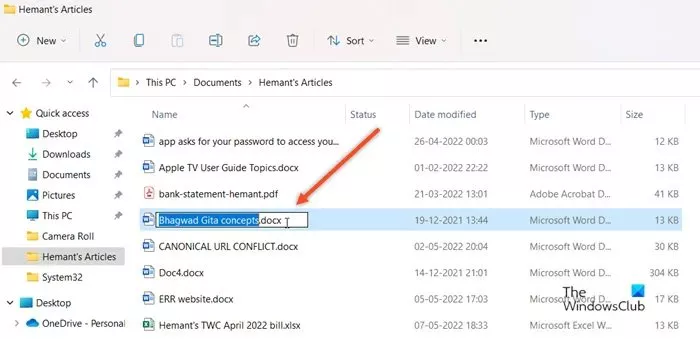
3. Now try to open the desired file again with Word software.
7. Change the file format to ASD
The ASD format is used to store Word files temporarily. It contains the current information of the file being edited. Such files are mostly used for automatic backup and data recovery in case of a problem. By changing the format of the damaged file to ASD, you will have the chance to open it with Word software.
1. Go to the location where the damaged Word file is stored, right-click on it, and select Copy from the menu that opens.
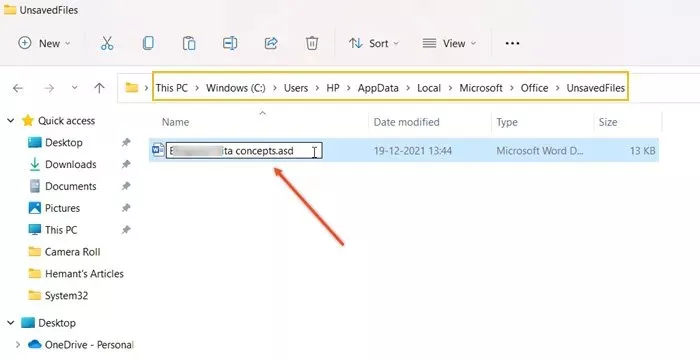
2. Go to the following path in your device’s internal memory and paste the copied file into this path.
C:\Users%username%\AppData\Local\Microsoft\Office\UnsavedFiles
3. Right-click the file and select Rename, then manually change its format from docx or doc to asd.
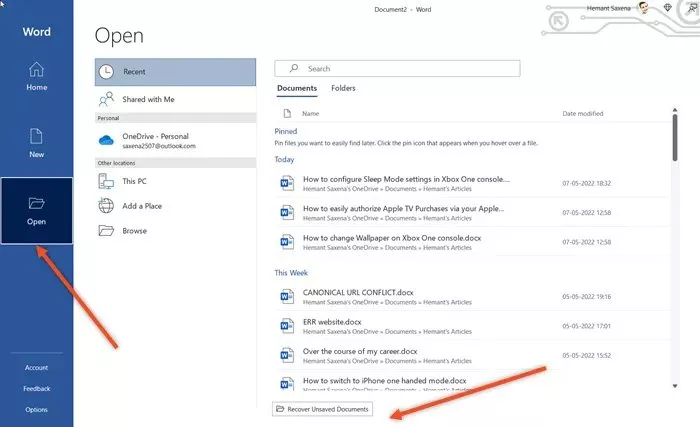
4. Open the Word software on your device and then select Open from the File menu.
5. At the bottom of the page, click on the Recover Unsaved Documents option. After opening the desired file, save it again as a new file.
8. Recover and repair Word files with Repair
Repairit software is a product of the famous WonderShare company, which is active in the field of utility tools. Although such programs usually cannot achieve the desired results for users, they are considered one of the solutions when Word files do not open. Below is the method of using this title.
1. First, download the Repairit program from the manufacturer’s website (repairit.wondershare.com) or unofficial sources of application release and install it on your system. Then run it, and on the main page of the software, click on the Add option with the “+” icon. After that, go to the location where the desired Word file is saved and select it.
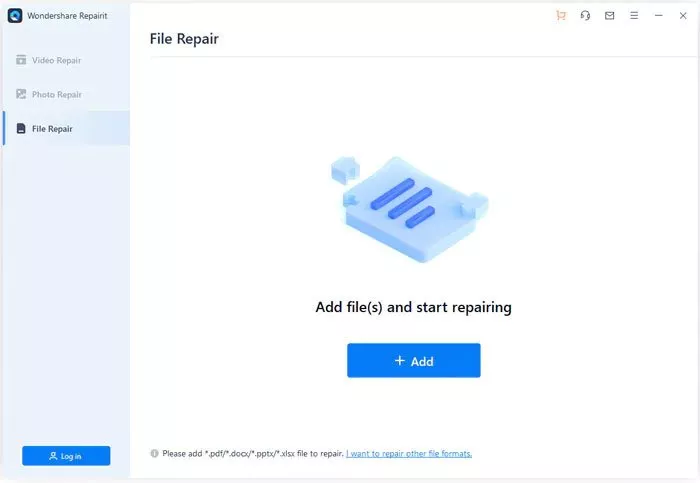
2. After selecting the desired Word file, the process of uploading it to the server will begin. Note that Repairit software performs the necessary methods for repairing and recovering files in the cloud; as a result, an Internet connection is essential for its proper functioning. The program also supports damaged Excel and PowerPoint files.
3. To continue, click the Repair button in the lower corner of the screen. The process of checking damaged files will now begin. You can see the progress of each file’s recovery using the toolbar located below its title. If multiple files are selected at the same time, they will be queued up one by one.
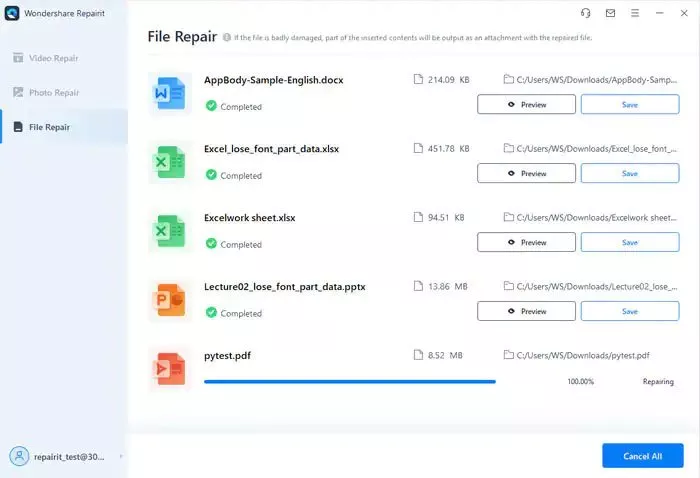
4. After the repair process of damaged files is complete, a window will be displayed to display the number of files that have been successfully recovered. If the file cannot be repaired, users will be provided with additional instructions. By clicking on the Preview option located in front of each file name, you can access a preview of it. If the file has been corrected correctly, click on the Save option to save it to your device’s internal memory. You can also save all files at once by selecting the Save All option.
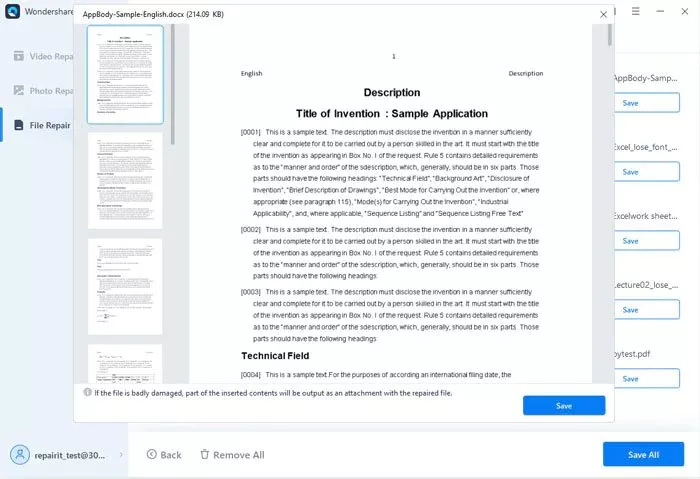
9. Change Component Security settings
Sometimes, the high-security levels provided for Windows prevent the opening of login files on the operating system. Although the probability that this is the reason why Word files cannot be opened is very low, it can still happen. To fix it, you can reset the Component Security settings, as mentioned below.
1. Click on the Windows icon and then enter the phrase coming in the Start menu search bar. Then press the Enter key. In the left panel, a new window will open where you need to click on the Component Services option. In the central panel, you can see a folder called Computers. Double-click on this folder to expand it.
2. You should now be able to see the My Computer icon. Right-click on the icon and select Properties from the list of options displayed. Next, go to the Default Properties section and choose Authentication Default Level from the drop-down menu in the Default Distributed Com Communication Properties section.
3. Finally, select the identify option from the Default impersonation level drop-down menu and click the OK button to save the changes.
10. Check the WINWORD.EXE process
Sometimes, the background process WINWORD.EXE can prevent new Word files from opening. To solve this problem, stop the said process using the built-in Windows Task Manager tool.
1. Right-click on the taskbar or Start menu icon and select Task Manager from the displayed options. You can also access the tool by pressing Ctrl + Shift + Esc keys simultaneously.
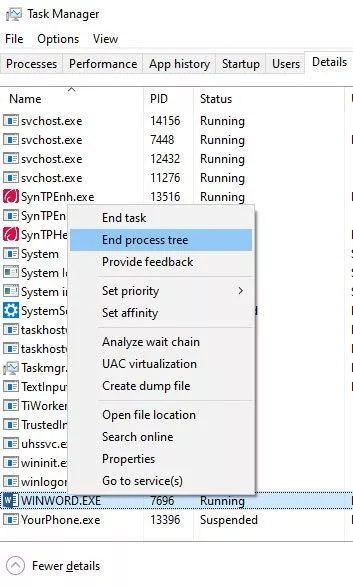
2. Then look for WINWORD.EXE among the available processes. If you can find such a process, it indicates that from your computer’s perspective, the Word file in question has been opened, and there is no need to run it again.
3. To resolve the issue, right-click on the process in question and select the End process tree from the menu that opens. Now, try to open Word again and load the desired file.
11. Disable Word add-ins
One of the most useful and basic features of the Office suite of software, including Word, is the support for third-party add-ons, which can add numerous features to them. However, in some cases, these add-ons may interfere with the normal operation of the program and ultimately cause Word files not to open. Therefore, when encountering such a problem, you can disable the installed add-ons by following the path below.
1. Open Microsoft Word and then click on the File option in the upper corner of the screen. In the new window, go to the Options section from the left panel.
2. Now, in the Power Options window, click on Add-ins from the left panel and disable all add-ins. Of course, if the problem has recently occurred, you can only disable recently installed add-ins.
3. Finally, click the OK button in the corner of the window to save the changes. Note that you can no longer use the disabled extensions, and you must follow the same path to access them again.
12. Uninstall Word software updates
Some users have reported that they are unable to open some files after updating Word. This issue occurs due to the update’s incompatibility with the system or the files in question. To fix it, you can delete recent updates. The removal of Word updates in Windows is explained below.
1. Press the Win + S key combination simultaneously to open the Windows Search menu. Now, type Windows update in the search box. From the search results displayed, select Windows Update settings or click on Check for updates.
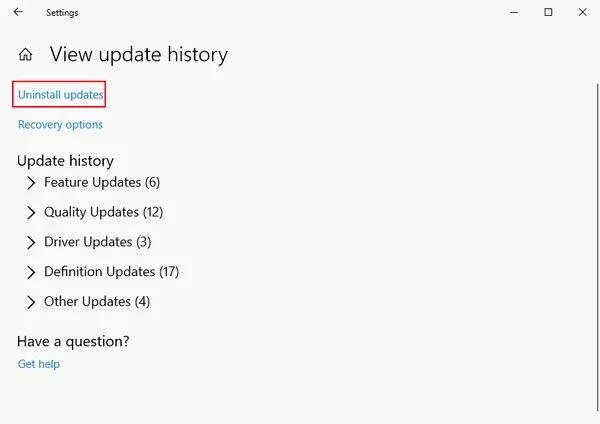
2. In the window that opens, click View update history from the right panel. Look for the latest update for the Office suite and select it. Click the Uninstall button, and then follow the on-screen instructions to remove the update completely.
3. After following the steps mentioned above, restart your computer and try to open the file in Word again. If the problem is resolved, it is better to avoid future updates for the Office suite or wait until a new update package is released.
13. Open the Word file in Safe Mode
One practical solution to fix problems with Office suite software, including Word, is to open them in Safe Mode. Below are two methods for opening Safe Mode access.
1. In the first method, find the Word shortcut on your desktop or the Start menu. Press and hold the Ctrl key. Click on the Word program to open it. After a message appears, release the said key and click on the Yes option in this window.
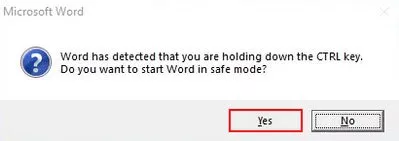
2. In the second method, press the Win + R key combination simultaneously to open the Run window. You can also access this tool by searching for Run in the Start menu. Then, enter winword /safe in the box in this window and press OK or the Enter key to run the Word software in Safe Mode.
14. Delete Word registry keys
Sometimes, deleting some registry keys related to Word can help solve the problem of files not opening. However, keep in mind that registry files are very sensitive. If you delete the wrong ones, you may encounter serious problems with your device.
1. Press the Win + S key combination simultaneously, and after entering the phrase regedit, press the Enter key. Depending on the version of the Word software, join one of the addresses listed below into the address bar of the registry editing tool.
Word software version 2002
Computer\HKEY_CURRENT_USER\Software\Microsoft\Office\10.0\Word\Data
Word software version 2003
Computer\HKEY_CURRENT_USER\Software\Microsoft\Office\11.0\Word\Data
Word software version 2007
Computer\HKEY_CURRENT_USER\Software\Microsoft\Office\12.0\Word\Data
Word software version 2013
Computer\HKEY_CURRENT_USER\Software\Microsoft\Office\15.0\Word
Word software version 2016
Computer\HKEY_CURRENT_USER\Software\Microsoft\Office\16.0\Word
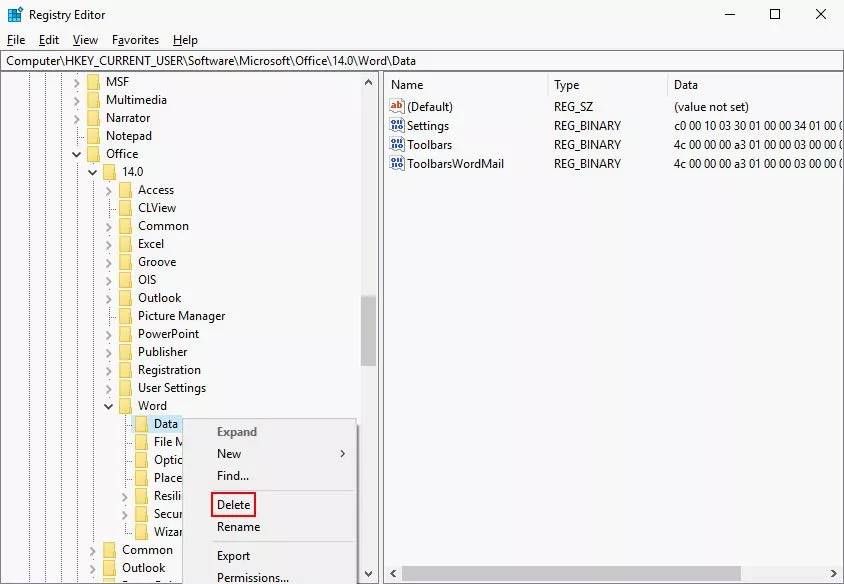
2. Next, click on the Data button on the right-hand side of the screen and select Delete from the menu that opens. You will need to restart your device once to apply the changes. Now, you can open the file again in Word.
15. Repairing the Word software itself
In addition to Word file corruption, there is also the possibility of a problem with the software itself. In such a case, you can solve the problem using the built-in repair tool provided. Below is how to do this.
1. Press the Win + S key combination simultaneously and, type apps & features in the search box, and press Enter. In the Control Panel window, click Programs and Features.
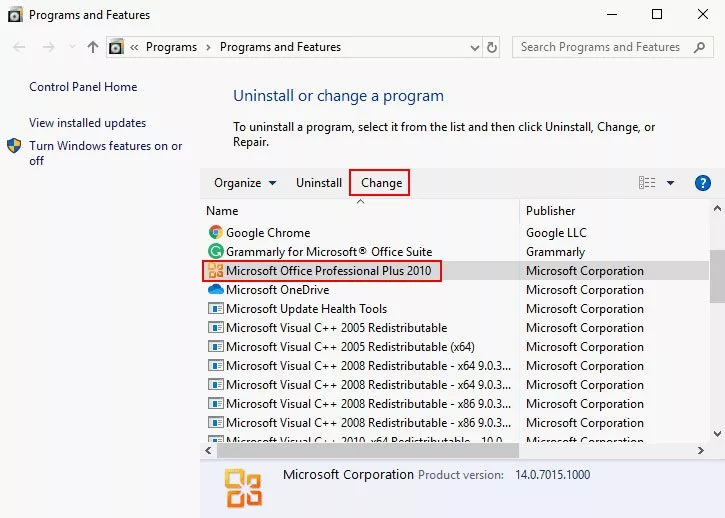
2. Look for Microsoft Office among the displayed software. Then click on it to make it selected and select Change from the top toolbar. In the pop-up window that opens, click on Repair and follow the displayed instructions to continue the program repair process.
16. Rename the Normal. dot file
If the settings are related to Normal, the dot file in Word is corrupted, and all new files opened through this software will be run in Safe Mode. The program automatically creates the file. Still, users can fix the related problem by editing its name according to the steps below.
1. Open Windows File Explorer and then enter the following path in the address bar. Replace “*” with your username.
C:\Users\*\AppData\Roaming\Microsoft\Templates
2. Right-click on the Normal. Dot the file and select Rename from the displayed options. Now rename this file to Normal. Old and press Enter to save the new name.
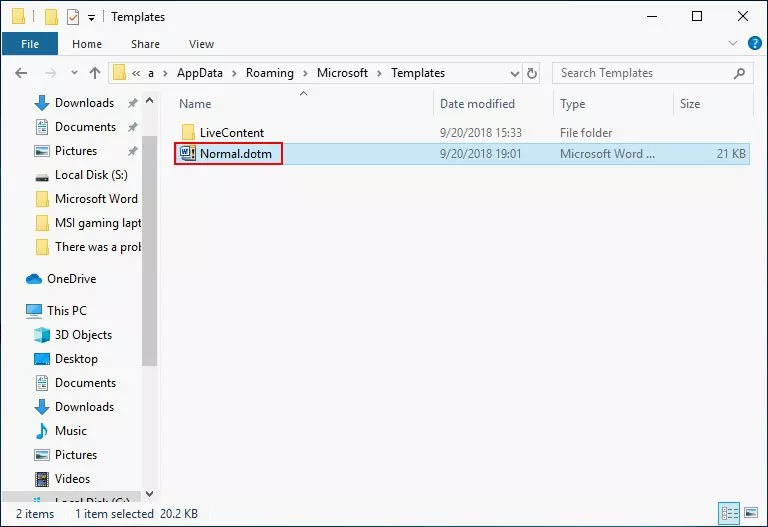
Note that before performing this step, the AppData folder must be visible. To do this, you can click on the View option at the top of the page and then enter the Options section. Next, click on the View tab and check the Show hidden files, folders, and drives option. Finally, select the OK option to apply the changes made. Also, to avoid problems when renaming the file, uncheck the Hide extensions for known file types option from the same place.
What is the easiest and fastest way to fix the problem of a Word file not opening?
The easiest way to solve the problem of a Word file not opening is to change its format from docx to doc manually.
Is it possible to recover data from a damaged Word file?
Yes, suppose you are unable to open a damaged Word file using conventional methods. In that case, it is better to turn to dedicated file repair software such as Wondershare Repairit and Kernel for Word Repair.
Why does the Word file not open error?
This error message is usually displayed due to damage to the Word file. It can be fixed using some methods or dedicated programs.