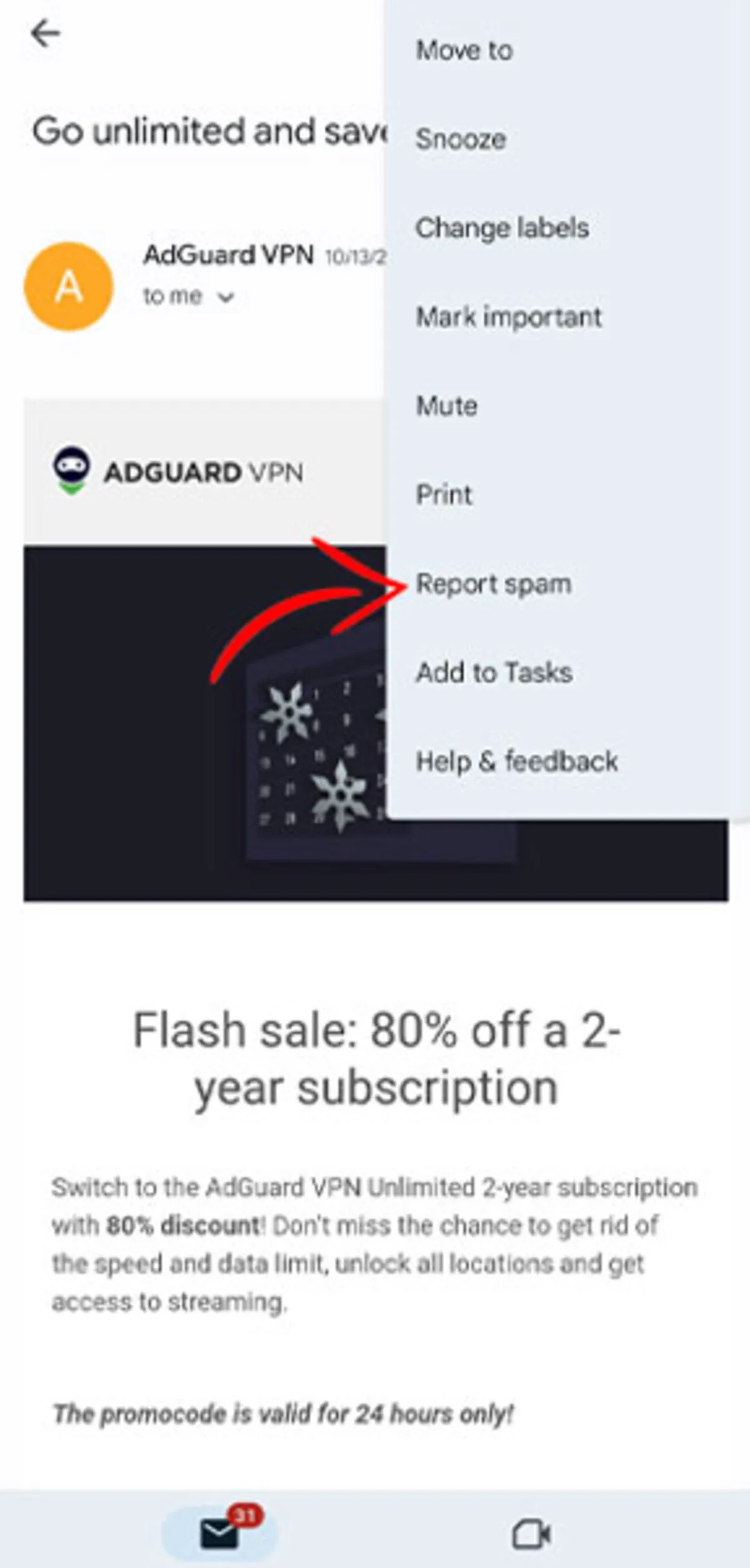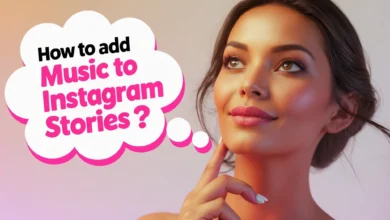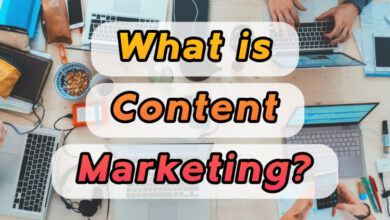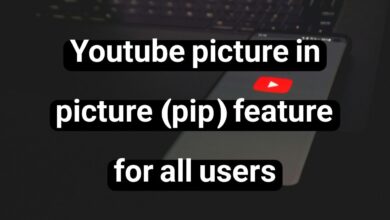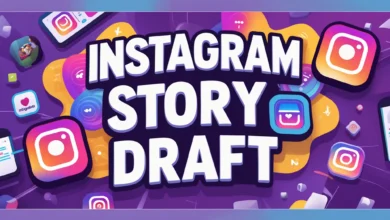How to stop spam emails in Gmail? 2025
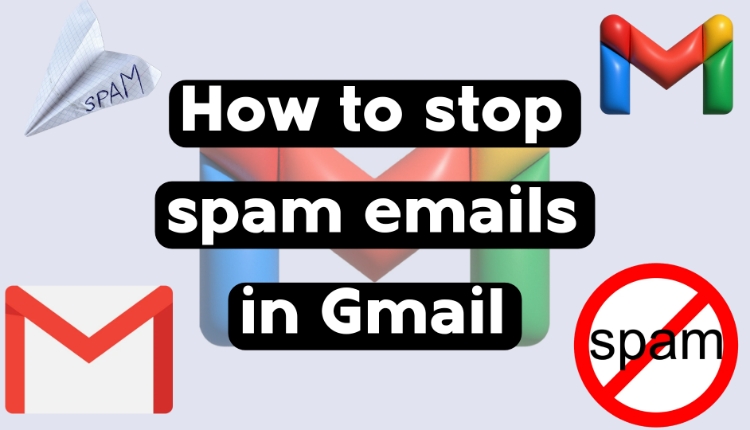
In this article from FollowTechnologies, we will learn about different ways to prevent receiving promotional and unwanted emails.
Gmail is one of the most useful email services worldwide, and many people use it for personal, work, or educational purposes. In the current situation where many messaging platforms are experiencing a filtering crisis, using tools like Gmail has become more popular than ever. As a web-based application, Gmail always offers new features and gradually gets better with the latest updates.
For example, in the early years of Gmail, there were no specific options for deleting multiple emails; everything had to be done manually, and there were no rules for sorting emails or marking particular emails. Fortunately, that is no longer the case, and there is a way to delete a bunch of unwanted emails. On the other hand, if you don’t want to see emails from a certain sender in your inbox, you can use the methods below to avoid receiving unwanted and promotional emails.
Unsubscribe from promotional emails using Unsubscribe.
Sometimes, we register on sites for some reason, and this causes the Gmail inbox to be constantly filled with numerous promotional emails. If this problem lasts for a long time, every time we log in to Gmail, we will be faced with a mass of emails, and we will have to spend a lot of time finding the email we want. To prevent this problem, Gmail offers a solution called Unsubscribe, through which you can save your Gmail inbox from annoying and useless emails.
The Unsubscribe option in Gmail is for those who have registered on many sites and no longer want to receive emails from the site in question. However, using this option is not always easy; sometimes, it is hidden in the content of the email, and sometimes, it does not work properly. Normally, you can find this word next to the sender’s name. Next, we will tell you how to use the Gmail unsubscribe feature.
- To find Unsubscribe, open the Gmail app on your computer.
- Now, go to one of the promotional emails and click on it.
- As you can see in the image below, Unsubscribe is located right next to the sender’s name.
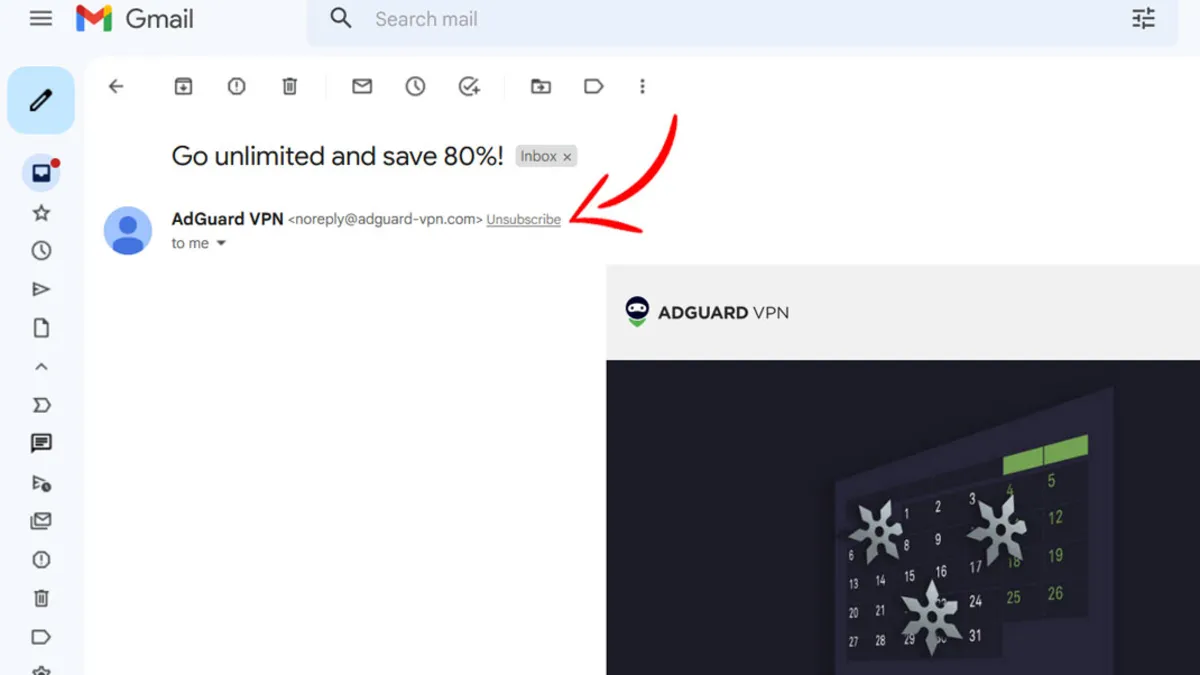
- Click on it and confirm your request on the new page so that you will not receive any new emails from the sender in the future.
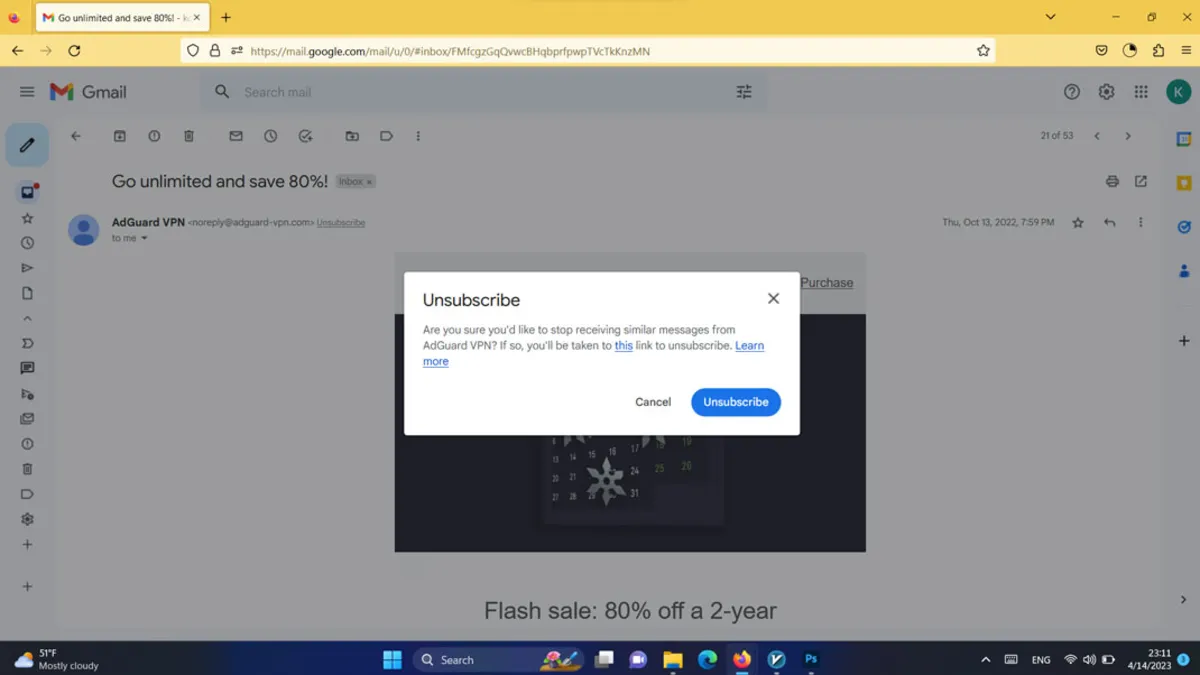
Clicking Unsubscribe will take you to the final unsubscribe settings page. Here, you can see the types of emails sent by the site. If you don’t want to receive any emails, tap the Opt Out off All Email button to finalize your settings.
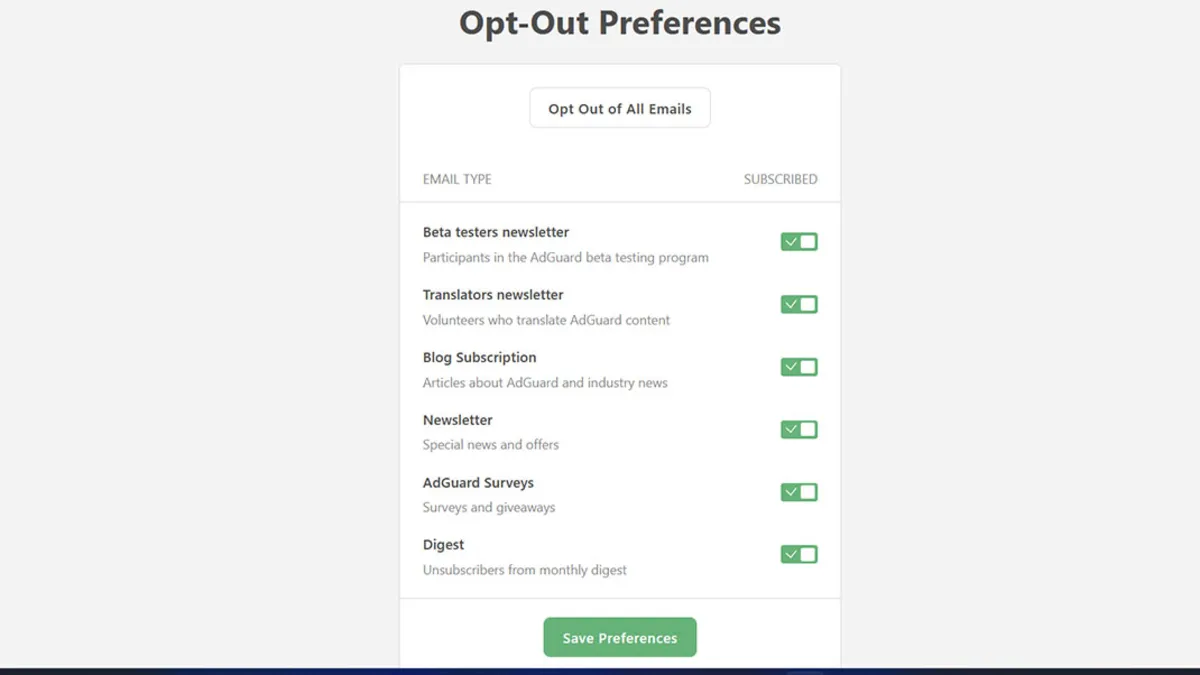
One thing to note is that unsubscribing will likely take a few days, so be patient while Gmail cancels your subscription.
Also, if you don’t see this option next to the sender’s name, sometimes there’s a hidden Unsubscribe link at the bottom of the page that you can use. Still, as mentioned, there’s a chance that Gmail doesn’t support the link and won’t allow the user to do this.
When you follow the unsubscribe steps for a particular sender, Gmail will prevent you from sending any further messages; however, this feature only works if Gmail supports the Unsubscribe link and is an active link from the sender of the email. In fact, the sender must have permitted users to do this, or you won’t be able to use Unsubscribe for such sites. Senders are required to include Unsubscribe in the email content so that the user doesn’t have to use blocking.
Accordingly, not all sites that send emails may allow users to use the unsubscribe link; therefore, if you do not see the option in question in the email content, we recommend using the blocking feature. In this case, you will not receive any messages from the sender, or, if you wish, all sent emails will be moved directly to the spam folder.
How to block spam emails in Windows
If the sender of the message does not provide a link to unsubscribe from the emails they send, the best way to stay safe from spam emails is to block the sender. This way, you will not receive any unwanted emails unless you choose to have them sent to your Gmail spam folder. Follow these steps to block them:
To stop emails from being sent from the address you want, first, log in to your Gmail account on your computer.
Now click on one of the sent emails to view its content.
At this point, click on the three-dot icon at the top right of the screen, then select Block User from the options provided, and finally click OK.
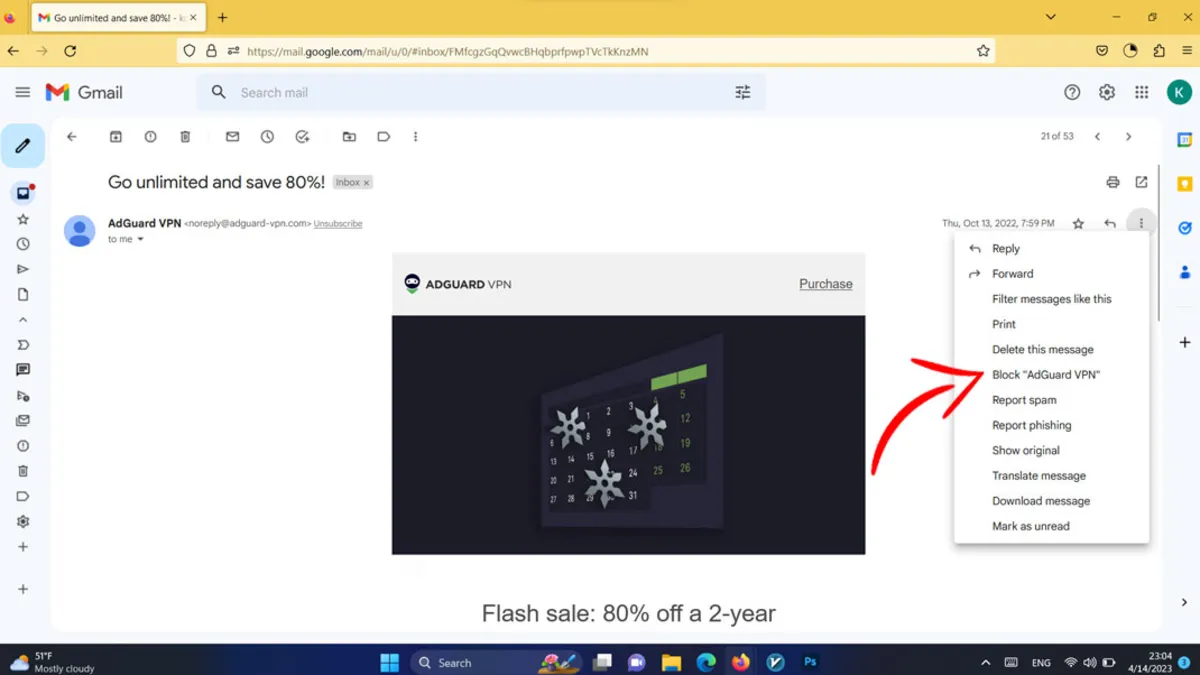
Now, if you want future emails to go directly to the spam folder, click on one of the emails to open its content. When you open the email, you will see a window like the one below.
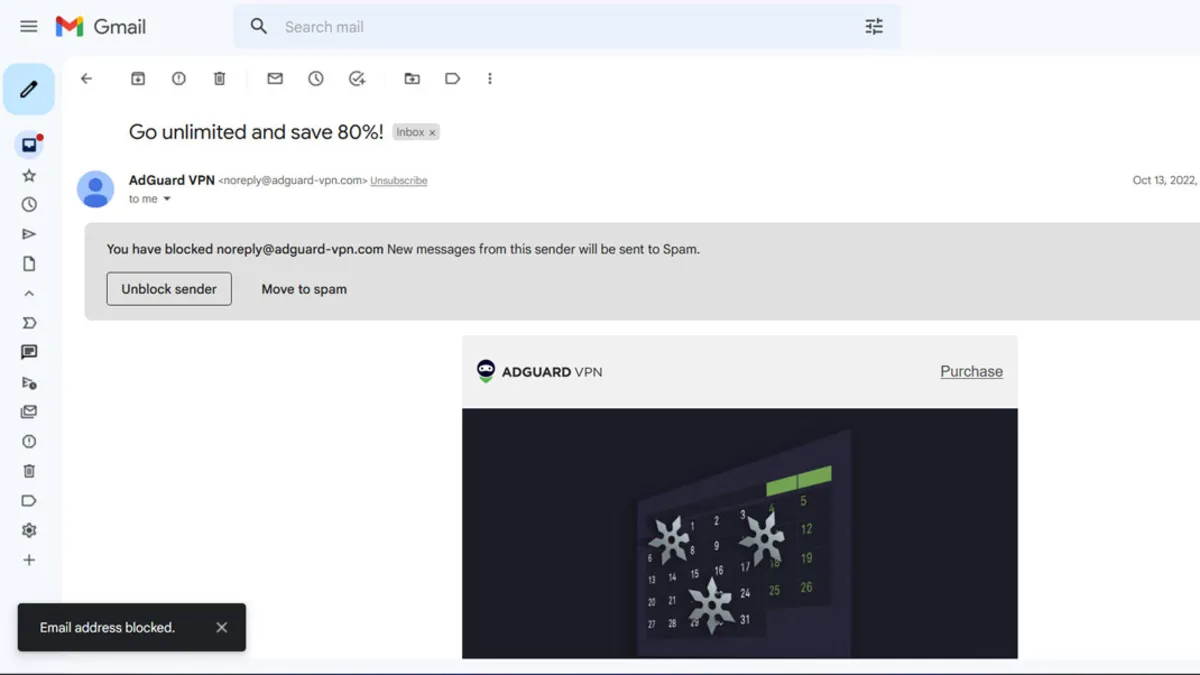
If you think you need some of the emails in the future, you can click Move to Spam to move future emails to the Spam folder and access them whenever you want. To unblock, tap Unblock Sender and return the settings to their previous state.
Block or unsubscribe from unwanted emails on your phone
If you don’t have access to a laptop and want to follow the steps above using an Android phone or iPhone, you won’t have any trouble. You’ll see the same block and unsubscribe options on smartphones. To do this, follow the same steps below:
- Open the Gmail app on your smartphone and then tap on one of the sender’s emails.
- In the Gmail app, the Unsubscribe button may be at the bottom of the screen, as shown in the image below. Open the email content and then scroll down to see this option. On some phones, you may also be able to access the unsubscribe option by clicking on the three-dot icon.
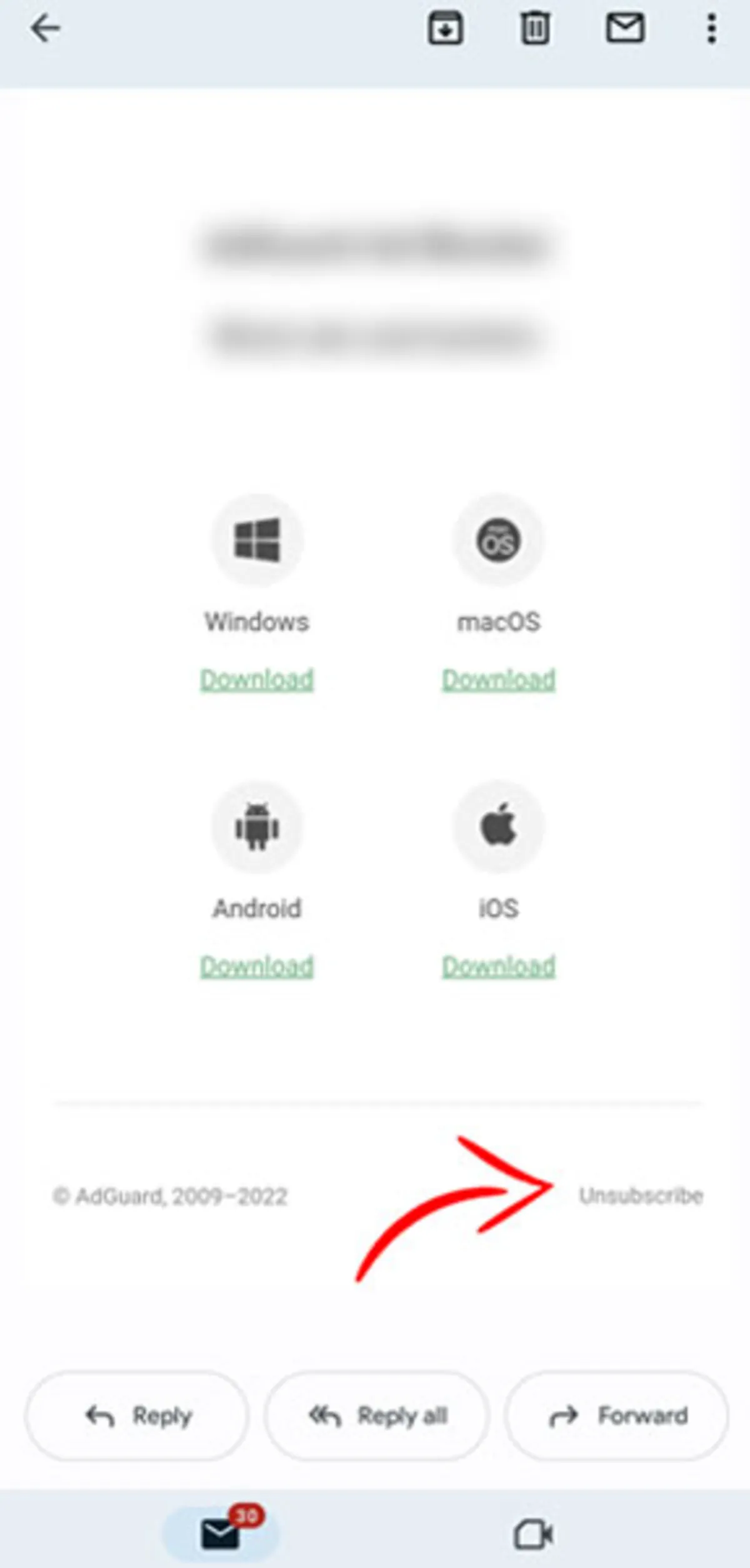
- Now tap on the three-dot icon next to the sender’s name to see the Block User option. By clicking on this option, all the emails sent will be blocked.
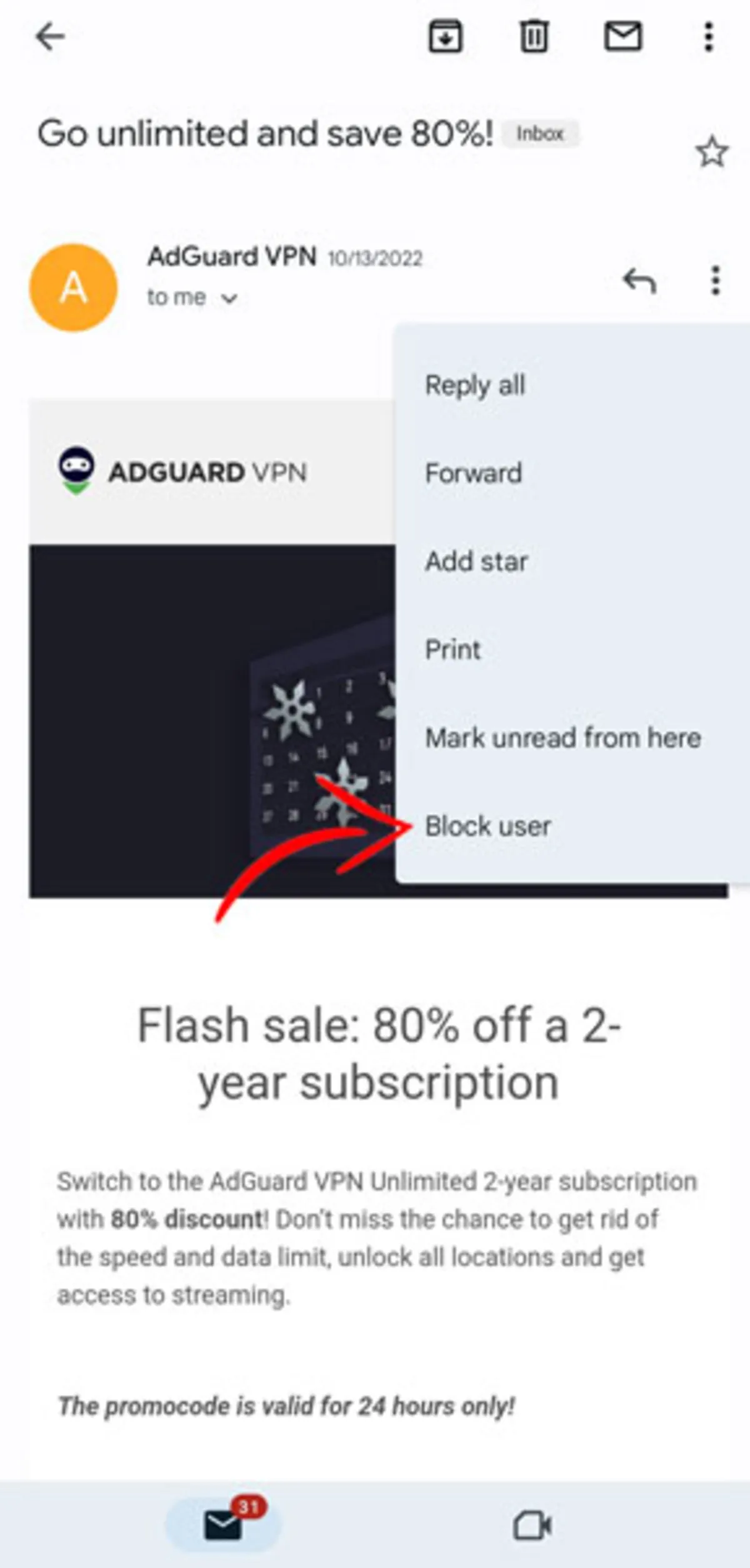
- To spam the email in question, click on the three-dot icon at the top of the page next to the letter icon, select Report Spam from the list, and confirm.

Adding unwanted emails to the spam list
Suppose you don’t have the option to unsubscribe and don’t want to block the address. In that case, email spamming is another solution you can use to prevent receiving promotional emails.
To spam an email, open it and select Report and Spam from the available options after selecting the three-dot icon. You can also access this option by choosing the exclamation mark icon in the top bar.
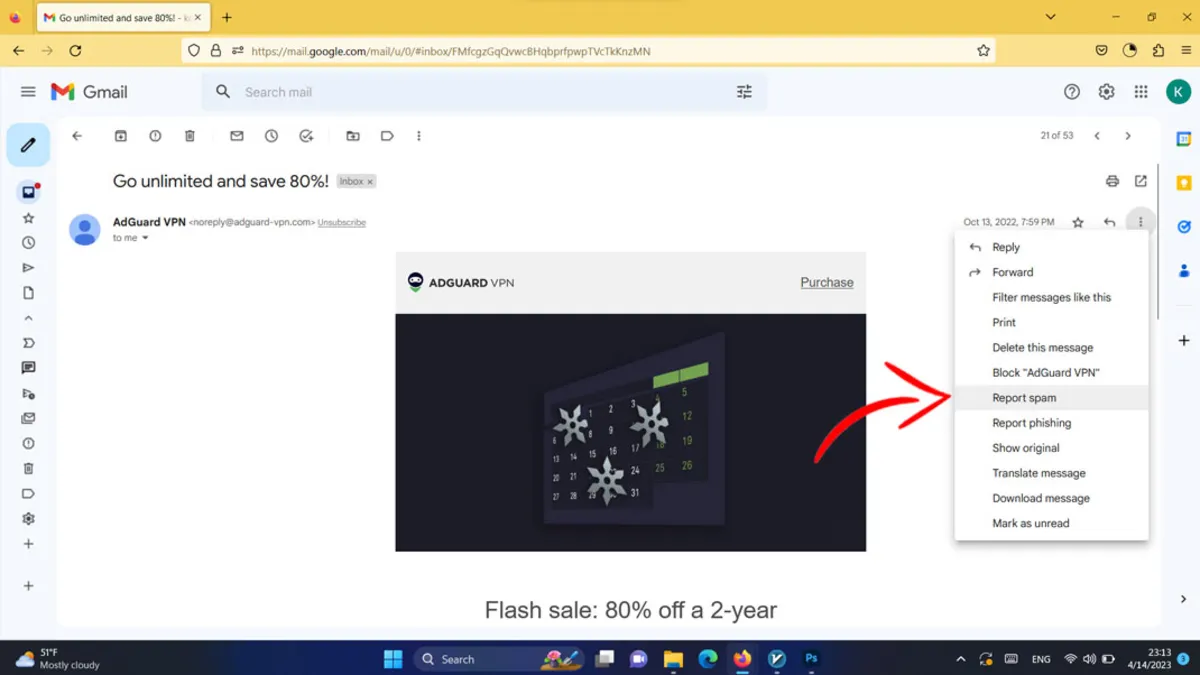
In the next step, all you need to do is finalize your request by selecting Report Spam.
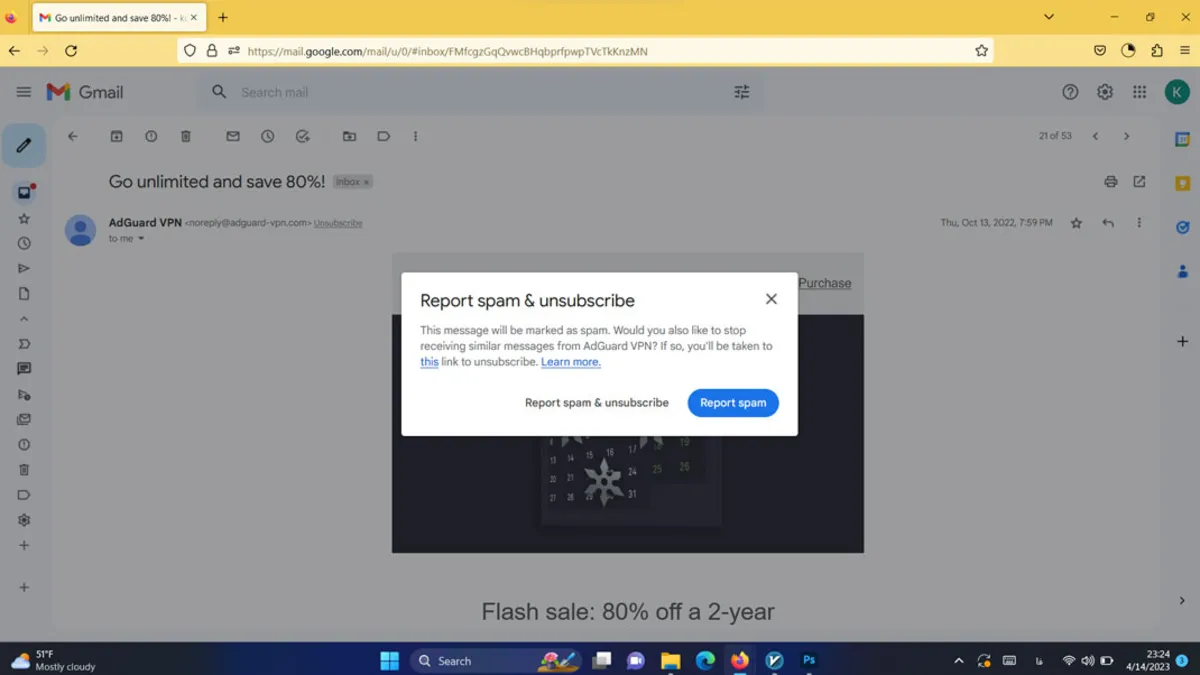
On the other hand, even after Gmail verification, you may still encounter emails from time to time; in such cases, you also have the option to report the message as spam or block the emails being sent. When you click Report Spam or move an email directly to the Spam folder, Google tries to protect you from spam and abuse by analyzing the relevant email; of course, you may need to spam a number of emails from a specific sender so that Google identifies subsequent emails as spam.
- To disable this feature, go to the Spam folder from the Gmail settings sidebar and then select the email you want.
- The Not Spam option appears at the top of the page, and by clicking on it, you can restore the emails; however, other than Unsubscribe, the best option is to block.
Delete unwanted emails in Gmail.
Now that you have blocked all the sites and promotional emails and will not receive any new emails from now on, it is a good idea to get rid of old emails as well to keep your inbox as neat and clean as possible. To do this, search for the word “Unsubscribe” in the Search mail section and then press Enter to filter out all the unwanted emails.
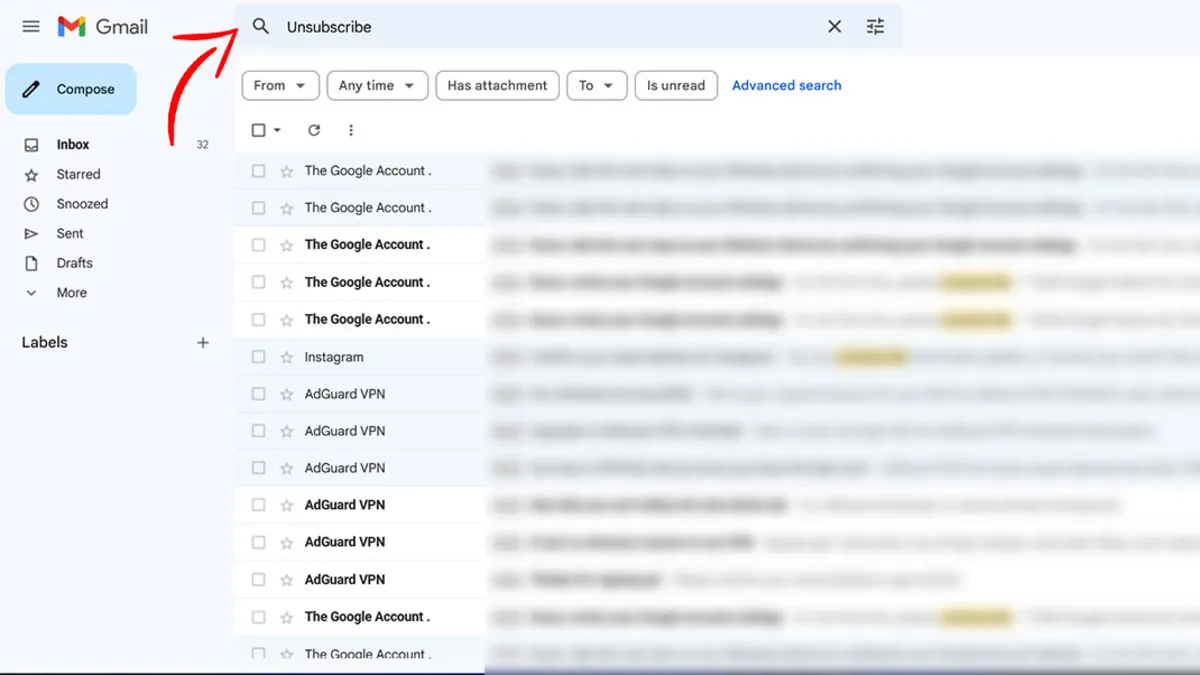
Now tap on the square icon and finally click on the trash can icon to delete all unwanted emails.
If you change your mind, you have a few seconds to cancel your request by clicking the Undo option that appears at the bottom of the page. All deleted emails will be moved to the Trash folder, and to permanently delete them, you need to repeat the same steps and then tap the Delete Forever option.