10 Laptop Screen Problems (Quick Tips to Fix Them) 2025

Laptop screen problems are very common. It can be very frustrating if your laptop screen doesn’t display the correct image. Some issues require replacing the screen or graphics card (GPU), which is very expensive. Still, problems such as checking and tightening the cable connections have cheaper solutions.
When your laptop is having problems, before you incur a large expense to repair or eventually replace it, with the help of Follow Technologies, you will find out for free what the problem is with your laptop and whether you need to get a new device or not. In this article, we will review common laptop screen problems, including no image, dead pixels, dimness, blurriness, flickering, sudden blackouts, and more, and provide quick solutions to fix them.
1. Laptop screen has no image:
This problem is one of the most frustrating laptop screen problems because it is really challenging to find the root cause. There are many reasons behind this issue, but the two main reasons are:
* Motherboard with faulty laptop hardware components
* Broken laptop screen
We provide solutions to fix this problem:
Solution 1-1:
While the laptop is off, connect it to an external display (another monitor). Then, turn on the device. If the external display (another monitor) shows your laptop image, it means that you need to replace the laptop screen. This is an easy fix, but unless you are proficient in laptop repair, do not try to repair it yourself. If the device is under warranty, the manufacturer can replace the screen for you. If it is not under warranty, take it to a reputable laptop repair center that works with original parts.
Sepehr Rayane Company is a reputable laptop repair center with fixed tariffs, a valid warranty, free consultation, and free shipping. It is ready to provide any services in this regard.
Solution 2-1:
Suppose the screen still doesn’t work after connecting it to another monitor. In that case, it’s time to reset your laptop’s BIOS (basic input/output system). First, turn off your computer, remove the battery, hold down the power button for 30 seconds, plug the power cord back into your computer without the battery, and then turn on your computer. This will reset your laptop’s BIOS and fix the blank screen issue.
Solution 3-1:
About 90 percent of display problems are due to faulty RAM in your laptop, and fixing it can be as easy as cleaning a full stick of RAM or replacing it altogether. Generally, to correct a BIOS problem, you need to reset your laptop and clean, remove, or replace the RAM stick. Going like this: turn off the laptop, remove the power supply and battery, open the laptop, find the RAM slots, clean them carefully using a cotton swab, then put everything back in place and turn the laptop on.
If the display still doesn’t work and there is more than one memory module, repeat the steps above. This time, instead of cleaning the memory sticks, start the laptop with just one RAM module. If the display still doesn’t work, remove the same RAM stick and put it in the memory slot that your laptop boots up with every time to see if the display works.
Is the display still not working? Repeat this step with as many memory sticks as you have in your laptop. If this test doesn’t fix the problem, try the same procedure with a brand-new RAM stick. If the screen works properly, you know you need new memory. Otherwise, there is a high chance that the problem is with the motherboard or graphics card (GPU). At this point, just let a laptop expert at a reputable laptop repair center fix it.
2. Laptop Dead Pixels:
Hot, dead (burned), and stuck pixels on a laptop can cause your laptop to not function properly. Definition of the types of bad pixels (defective pixels) on a laptop:
Hot pixels = always on or brighter than normal.
Dead pixels = are always off and not turning on at all.
Stuck pixels = can appear as tiny colored squares on your LCD or LED screen.
Laptop dead pixels can occur, whether your laptop is old or new. Sometimes, this problem is due to a stuck or wedged pixel, or in a more serious case, it may be a problem with the graphics (GPU) and require a graphics card replacement. If your laptop is still under warranty, some manufacturers will agree to repair it under warranty if the number of dead pixels exceeds a certain number. However, you can follow the suggested methods below:
Solution 1-2:
You can start fixing this problem by pressing the screen and applying enough force to the pixels to change the screen. Applying pressure will usually loosen the pixel(s), and the lines or dots will disappear. If that doesn’tdoesn’t work, go to Solution 2-2.
Solution 2-2:
Try using one of the free programs below. The general principle of their work is that they all use flashing colors or bright images on your screen to locate and fix stuck pixels:
JScreenFix is a web application that uses both HTML5 and JavaScript, so you don’t need to download anything. It works for multiple platforms, including Windows, iOS, and MacOS. (The process can take up to 30 minutes.)
PixelHealer was developed by Aurelitec. Its scope is limited as it is only compatible with Windows operating systems (OS) from Windows 7 to Windows 10. (This will take up to 30 minutes.)
InjuredPixels is a program that you can use when you are not sure what kind of pixel problem you are facing. It is a freemium pixel detector that will blank your screen in several colors to test the display. The stuck or dead pixel will appear against a colored wall depending on the type of damage, making it easy to identify the pixel problem and diagnose it.
3. The laptop screen is dim:
Over time, the brightness of LCD and plasma screens can become dim. You know you are facing a screen brightness problem when the maximum brightness seems lower than usual.
Solution 1-3:
The laptop screen is faulty. Sometimes, the laptop slows down and does not follow the system protocol. You can easily fix this laptop screen problem by opening and closing the laptop.
Solution 2-3:
Perform a reset. The dimness may be due to a system error or a problem that can be resolved by restarting the device. After the laptop has fully rebooted, check to see if the screen is still dim.
Solution 3-3:
If none of these methods worked, the problem could be anything from hardware to a burnt-out backlight or a broken cable. Addressing these issues is much more complicated than fixing them at home, so we recommend contacting a professional laptop repair specialist.
Solution 4-3:
This may be the result of physical damage to the wiring that transmits electrical or video information to the display.s.
4. Digital artifacts:
Digital artifacts can be anything from visible dots to lines or shapes, making it difficult to read things and see images. These errors occur during signal transmission or interpretation and can be caused by a problem with the graphics card or a loose cable. Sometimes, you can fix the problem by tightening the connection. But most of the time, you will need to replace the cable or graphics card.
Solution 1-4:
If your PC is experiencing this problem while playing a game, it could be due to issues with the graphics card driver. If you have been playing games for hours, the graphics card may be too hot. First, give your laptop a rest, then try again. If that doesn’t work, make sure you are running the latest version of the game. Finally, make sure your graphics card driver is up to date.
Solution 2-4:
If you always see artifacts (dots, lines, or shapes) regardless of the program you are running, try connecting another monitor to your laptop. If the problem persists, make sure the graphics card is securely connected to the laptop. Then, make sure you have the latest video drivers installed.
Solution 3-4:
If artifacts appear when a video is compressed or converted from one format to another, try different formats until you find one that does not cause problems.
5. Vague, blurry, or distorted colors on the laptop screen:

Another display issue can be fuzzy or blurry lines appearing on your laptop screen or colors not displaying properly. This could be due to loose connections or faulty hardware, but it could be something simpler. It can be fixed by changing the display settings in your operating system. You can also update your laptop’s display drivers or BIOS. To do this, turn off your computer, remove and remove the battery, hold down the power button for 30 seconds (this will drain the internal battery), plug the power cord into the laptop without the battery, and then turn on your computer.
6. Color distortion on laptop screen:
Sometimes, laptop screen problems are simply colors that aren’t showing up as they should. This includes things like a split or scrambled display. This problem can often be caused by a faulty graphics card (GPU). Suppose your laptop has a dedicated graphics card that you can easily access. In that case, you can try adjusting the graphics card and its connections to see if that fixes the problem. Most of the time, the graphics card (GPU) is connected to the motherboard. You’ll need precision tools and a professional to repair it without causing further damage to your laptop. Our recommendation is to take your computer to a reputable laptop repair center.
7. Zooming in and out of images on a laptop:
In this case, objects and icons on the screen appear too small, too large, or blurry. Changing the resolution settings can help. Screen resolution determines how much information you can see on the screen.
To change the resolution in the Control Panel, Right-click the Windows button. Open Control Panel. Under Appearance and Personalization, click Adjust Screen Resolution. In the Resolution drop-down menu, select your desired screen resolution. The resolution suggested by Windows is noted as (Recommended).
8. Laptop screen is frozen:
Sometimes, while working with a program, the laptop suddenly freezes. When the computer freezes, that is, enters a ” not responding”state, the mouse may work. If you click on the Start icon or button, nothing happens. Note that if the mouse also does not move, there may be a hardware problem with the RAM, hard drive, or laptop overheating. The solutions suggested below work on almost all versions of Windows (Windows 10, Windows 8/8.1, Windows 7, Windows XP, and Windows Vista) and you can try them.
Solution 1-8:
Avoid clicking the mouse or pressing random buttons. This will only put an extra load on the CPU and slow down the laptop. When a laptop hangs, a particular process or program takes up a lot of RAM and CPU resources and makes the entire system unresponsive. Give the system 5-10 minutes to become responsive again.
Solution 2-8:
If you still can’t regain control of your laptop after 10 minutes, the easiest solution is to close the lid and reopen it.
Solution 3-8:
Still not getting any results? Press Ctrl+Shift+Esc to launch the Task Manager. If the Task Manager opens, you can check which process is consuming the most CPU and RAM resources on your laptop. Select the process that takes up all the power and close it.
Solution 4-8:
If the Task Manager does not open, press Ctrl+Alt+Del to display the CAD screen, which allows users to log out, switch users, and open the Task Manager. You can also use the Restart, Shut Down, Hibernate, and Sleep options to fix this problem.
Solution 5-8:
If that doesn’t work, press the Windows logo key and Ctrl + Shift + B together. This will force Windows to refresh the screen by restarting the graphics card driver. You’ll hear a short beep for a second, followed by a flickering or dimming of the screen, which should fix the freeze issue.
Solution 6-8:
This is the last resort. If nothing else works, press and hold the power button until the laptop shuts down. Give it about 10 seconds, then turn your device back on, and the freeze should be fixed.
9. Laptop flickering:
Flickering is a display problem; the constant blinking is distracting and can cause fatigue and reduce productivity. Hardware failure can also cause flickering, and it can occur when the display cable is loose or damaged. In this case, you can open and close the screen repeatedly to see if the flickering is related to movement. The inverter and backlight can also be the problem, but this requires opening the laptop. If it is still under warranty, return it to the manufacturer. If not, have it repaired by a certified laptop technician.

There are three different types of flickering: brief, random, and continuous. The type of flickering on your laptop screen determines the appropriate way to fix it; in this section, we’ll cover solutions for all three types of flickering.
Brief flickering; Refresh refers to how many times per second the monitor redraws what you see on the screen. You can change the Page refresh rate to match your monitor’smonitor’s capabilities by doing the following:
Right-click on the desktop and select “Screen Resolution”.
Then click Advanced Settings and Monitor. Place a checkmark next to “Hide modes that this monitor cannot display.”” Finally, select a higher refresh rate from the list.
Random Flickering: If your laptop screen is flickering randomly, you can fix the problem by updating your graphics card and its drivers.
Solution 1: If the flickering started immediately after the update, you can roll back to the older driver. Go to Device Manager in the Control Panel. Then, right-click on your adapter, then click on “Driver.” Click on “Roll Back Driver” to confirm, then click on “Yes.”
Solution 2: In the Control Panel, click on Device Manager. Then, under “Display Adapters,” you will see the exact model of your graphics card. Once you have found your model, go online and visit the manufacturer’s driver website. Finally, download the appropriate drivers.
Gamers are most likely to encounter constant flickering. This occurs when V-Sync locks the display refresh rate, which reduces horizontal flickering to improve image quality. If constant flickering occurs when using Direct X or OpenGL, you can fix the problem by turning on V-Sync.
For NVIDIA cards, you can find V-Sync in “Manage 3D Settings.”
For Intel, look for 3D settings or Asynchronous flip. For ATI/AMD cards, turn on “Wait for Vertical Refresh.”
Note: Viruses are also a known cause of screen flickering. In this case, you should install an antivirus program or run an update if you haven’t done so recently.
10. Laptop screen suddenly turns off:
Laptops have built-in settings that cause the screen to go black or the computer to go into Hibernate and Sleep mode when it is not used for a certain period.
If your laptop screen goes black while you’re using it, it’s because you haven’t touched the keys or mouse for a while. You can fix this problem by changing the Hibernate and Sleep settings.
Don’t let laptop screen problems bother you. We know they can be very frustrating, and many users simply panic and buy a new laptop. Screen problems are usually problems that you can easily fix yourself. Even if you can’t do it yourself, it is much, much cheaper to have a professional fix your problem than buying a new laptop.
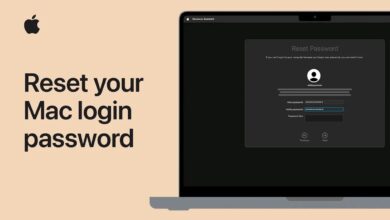





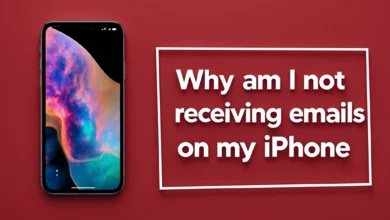
Kaixo, zure prezioa jakin nahi nuen.