Why am I not receiving emails on my iPhone?: 16 easy ways
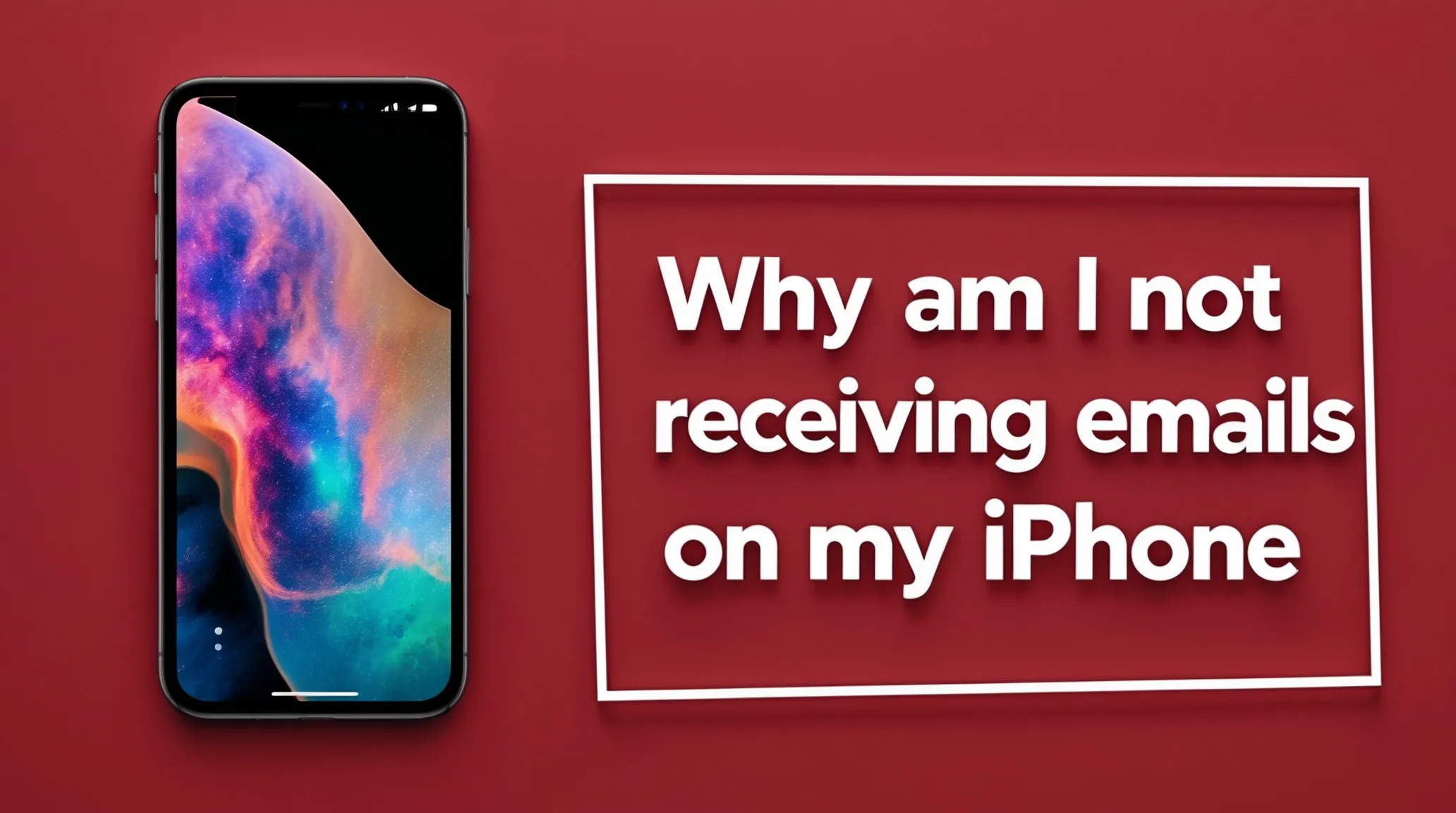
iPhone Mail Problems and Solutions
To find out why you’re not receiving emails in Gmail, you need first to check if the service is online. Google sometimes experiences outages, which could be due to filters, insufficient account storage, antivirus firewalls, or simply some browser settings.
In more severe cases, these same reasons have been reported as causing Gmail not to load at all. Additionally, Gmail not receiving emails can occur on different devices and from other senders. For example, iPhones and Android phones do not support Gmail, and therefore, Gmail does not receive emails on these devices.
After checking the Gmail server status, if there is no problem in this section, you need to check its storage space to see if it is full.
The reason why you may not receive emails in Gmail from a sender like Outlook or Instagram is that you may have reported these senders as Spam. Hence, they are no longer able to send you emails. In this case, you can fix this problem by going to the Spam folder and marking it as Not Spam.
Many users have many questions when faced with this problem, including: Why am I not receiving emails? Why am I not receiving emails on Yahoo? Why is the email verification code not coming? Below, we will explain the full answers to these questions; stay tuned with us.
Why are email settings on iPhones problematic?
Before we try to explain the solution to the email problem on iPhones, it is better first to understand why users cannot receive email on their phones. My experience has shown that the main factor is changing the email password, which prevents users from experiencing the process of sending and receiving emails as before. The next thing that some users may observe is the change in Google settings.
Google automatically considers security settings that you are required to update. This automatic update sometimes creates problems for users, including the inability to receive emails from Google. Of course, sometimes, the problem of not being able to access email on an iPhone can be affected by the country’s Internet, and using a VPN also greatly impacts this problem. Now, let’s take a look at all the available solutions to solve this problem.
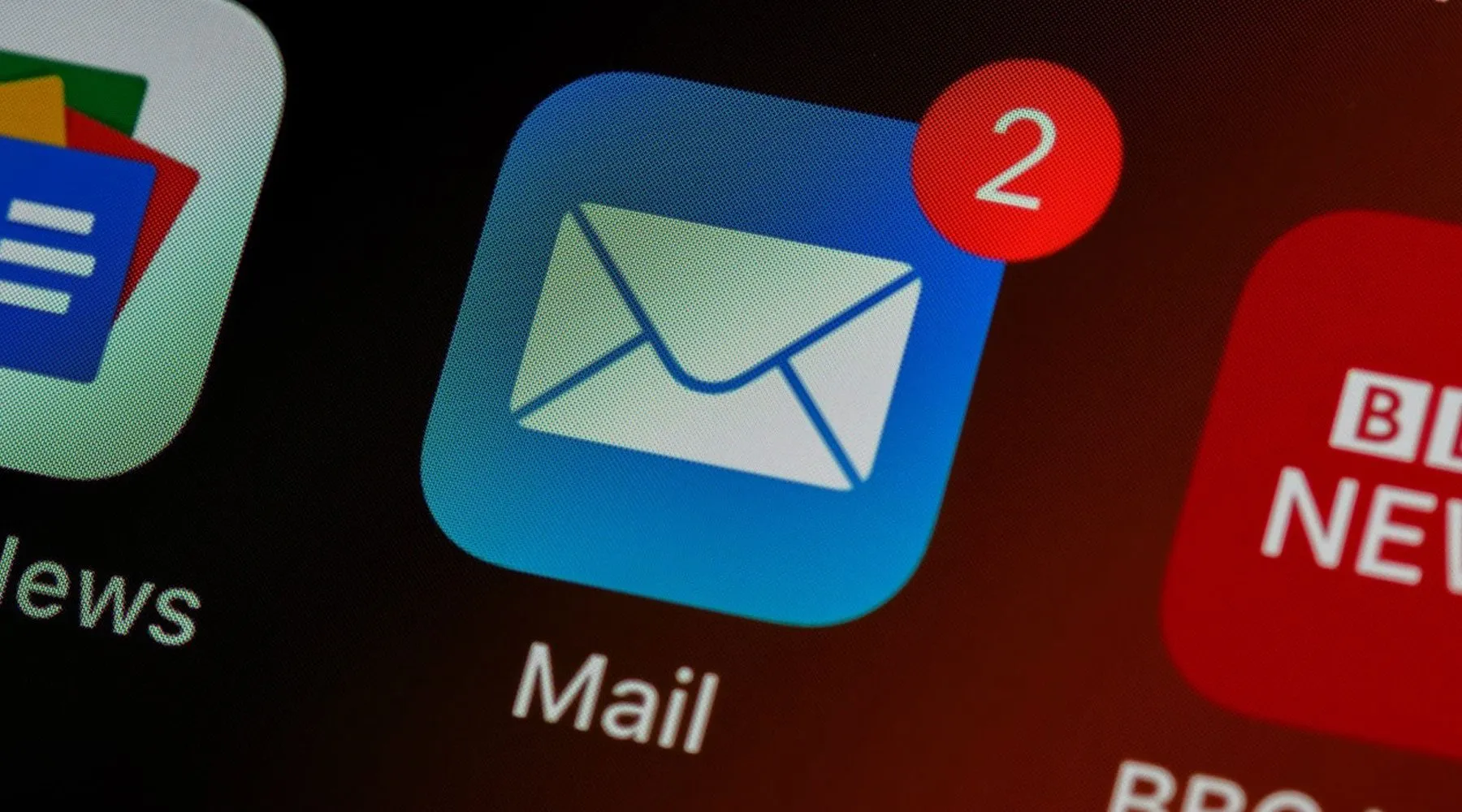
Solutions to fix email problems on iPhone
In this section, I present the simple and basic solutions at the beginning of the article and, if these solutions do not meet your needs, show more efficient methods. Before you try any route, make sure that your Internet is healthy, and then proceed with the solutions ahead.
1. Make sure your iPhone is connected to the Internet
As I mentioned before, the first step to troubleshooting is to check your internet access. If you are using a VPN, try turning your anti-spam off and on and then check your email service.
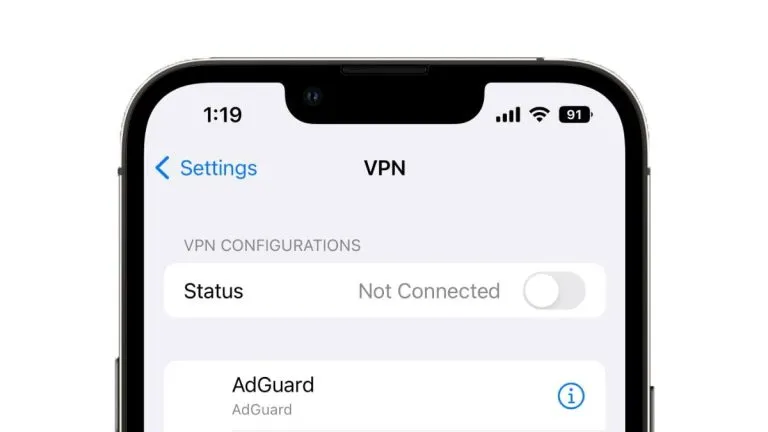
2. Try logging into your email with another device
If the problem of receiving emails on your iPhone is still not resolved after checking the internet, at this stage, we must first check whether the problem is with the email or the iPhone. First, check your email from another device, and if you are able to send and receive emails, you should proceed to fix the problem with your iPhone.
3. Refresh the Mail app manually
Now that you know the problem is with your iPhone, the first step is to refresh your email. To do this, you need to follow these steps:
- Open the Mail app.
- Drag your finger down the screen and release it when the spinner wheel fills up. When you feel your iPhone vibrate as you drag your finger down, you can now release your finger.

- Wait for the Mail app to update.
4. Restart the Mail app
If refreshing the email app doesn’t fix your problem, we suggest closing and restarting it. This can clear up any issues within the app and restart the email sending and receiving process.

5. Make sure Background App Refresh is enabled
iPhones have a system that allows automatic app refresh, and you can receive updated notifications through it. Make sure this system is turned on to ensure that your phone is constantly refreshed.
- Open Settings on your iPhone.
- Tap General.
- Tap Background App Refresh.

- Check where it says Background App Refresh at the top. If it’s set to Off, tap the option.
- Choose how apps update content in the background – tap Wi-Fi or Wi-Fi & Mobile Data.
6. Make sure your email address and password are entered correctly.
One of the most common email problems is an incorrect password. If you change your password on another device, you should also change it on your iPhone. When the Mail app asks you to re-enter your password, make sure you enter it correctly.
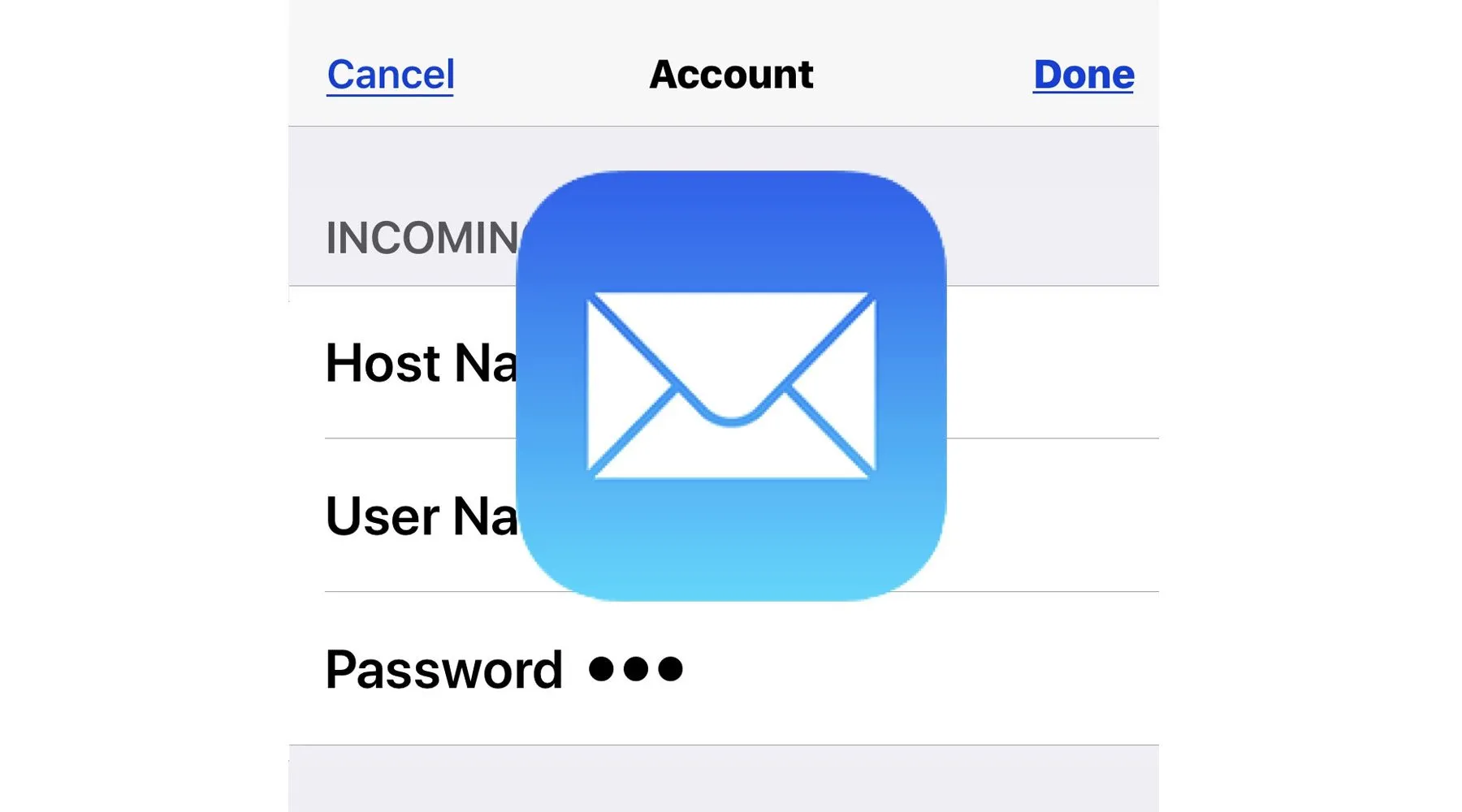
7. Delete and re-add the email account
Not all email accounts connected to the Mail app may be updated. You can remove the problematic accounts and add them back to see if they update again.
- Open Settings on your iPhone.
- Tap Mail.
- Tap Accounts.
- Select the problematic email.
- Tap Delete Account.
- Select Delete from My iPhone.
- You will then be returned to the Accounts screen. Tap Add Account and follow the instructions to re-add the email account.
8. Check iOS Mail Fetch
One of the things that can cause iPhones to experience problems when sending and receiving emails is the Fetch settings, which can cause various issues. We recommend checking these settings once and then proceeding to the next steps.
These settings affect how your phone receives email. To set them:
- Open Settings on your iPhone.
- Tap Mail.
- Tap Accounts.
- Tap Fetch New Data.
- Make sure the Push switch is on. If the background is gray, tap it so it turns green, which means it’s on. On this page, you can also set how often you want to receive data.
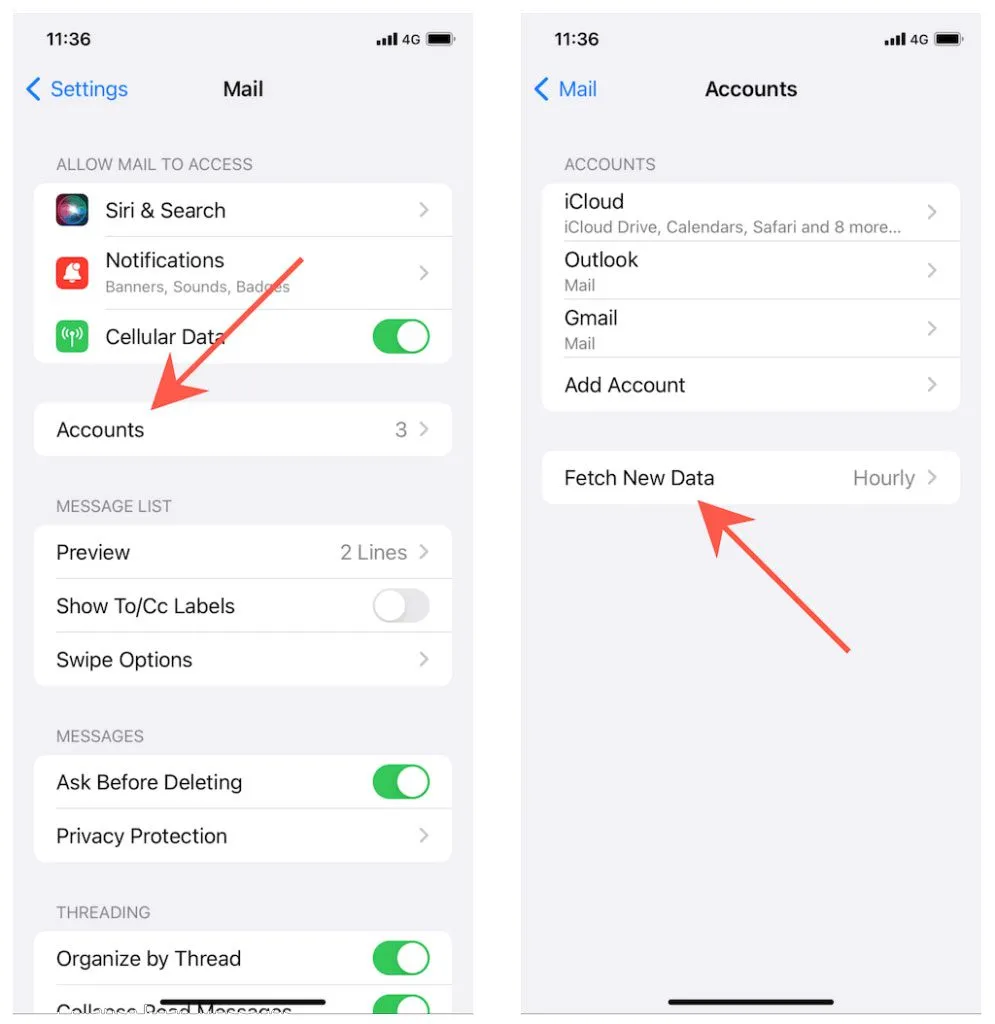
9. Check your email settings
Verify that Apple has the correct account settings for your email server provider. Although Apple automatically sets up your email account settings, you can verify that they are accurate. To do this, follow these steps:
- Open Settings on your iPhone.
- Tap Mail.
- Tap Accounts.
- Tap your email account to select it.
- Select Account to see your email account settings.
- Please check your incoming and outgoing email server settings and ensure they match the recommended settings on the Apple Email Settings search page.

10. Check your notification settings
You’ll likely receive emails without notice. To make sure you’re receiving email notifications, check your notification settings. To do this:
- Open the Settings app on your iPhone.
- Tap Notifications.
- Tap Mail.
- Tap Customize Notifications.
- Select the email account for which you want to customize notifications.
- Set alerts, sounds, and badges.

11. Check your outbox
One strange reason you can’t receive emails is that they are stuck in the Outbox section. Although I haven’t figured out the reason for this yet, it can cause some disruption in the email-receiving system. For this reason, I suggest you go to the Outbox section in the email section and check if an email is stuck.
12. Restart your iPhone
When the problem persists, restarting your phone is one of the best things you can do. If you have tried all the above steps but still haven’t received a result, restart the entire phone once. After the restart, you can follow the process of setting up email on your iPhone.

13. Update iOS using iTunes or update iOS without iTunes.
The last step to finalize the process is to update the entire phone. Sometimes, an old iOS can cause many problems, but an update can minimize these problems.
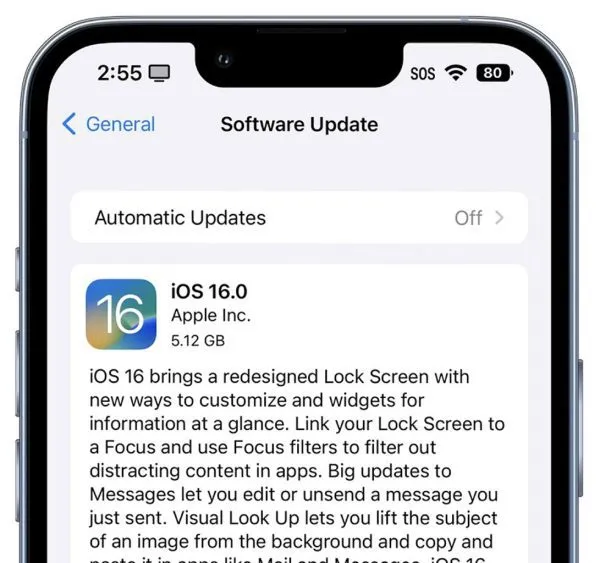
14. Fix iPhone Email Problem: Disable VPN or Antivirus
Although this isn’t a definitive solution, some users have reported that they were able to fix the “This message cannot be displayed” error by temporarily disabling their VPN or antivirus. This is because, sometimes, this extra layer of protection interferes with sending and receiving emails.
15. Fix iPhone Email Problems: Offload Your Email App
Some users were able to fix the “This message can’t be displayed” error message by offloading the Mail app. With iOS 11, Apple introduced the concept of offloading apps. Here, you can keep the app’s documents and data locally on your iPhone. Only the offloaded app will be deleted. However, we recommend that you back up your iPhone to avoid data loss.
Well, here we offload the Mail app using the steps mentioned below:
- Tap Settings.
- Go to General.
- Tap iPhone Storage (or iPad Storage)
- Tap Mail and then tap Offload app.

16. Check Gmail server status
If Gmail is not receiving emails, but you can send emails, the reason you are not receiving emails in Gmail may be that the Gmail service is temporarily down.
To check this, open the Down Detector website in a browser.
Type the keyword Gmail into the website’s search box and press Return. Then click Gmail to see if there’s an outage.
If so, wait for Google to fix this outage.
Frequently Asked Questions
Why am I not receiving emails?
There are many reasons why you may not receive emails in Gmail, such as a Google service outage, full storage space, or an internet outage.
What should I do if I am not receiving emails in Gmail?
First, check your internet connection and server support.
If there are no problems in these areas, you should go to Gmail settings.
Sometimes, some software, filters, and firewalls may be causing this problem, which should be checked.
Could a firewall or antivirus be blocking Gmail?
Yes. You can check whether or not you are receiving emails in Gmail by disabling your firewall and antivirus.
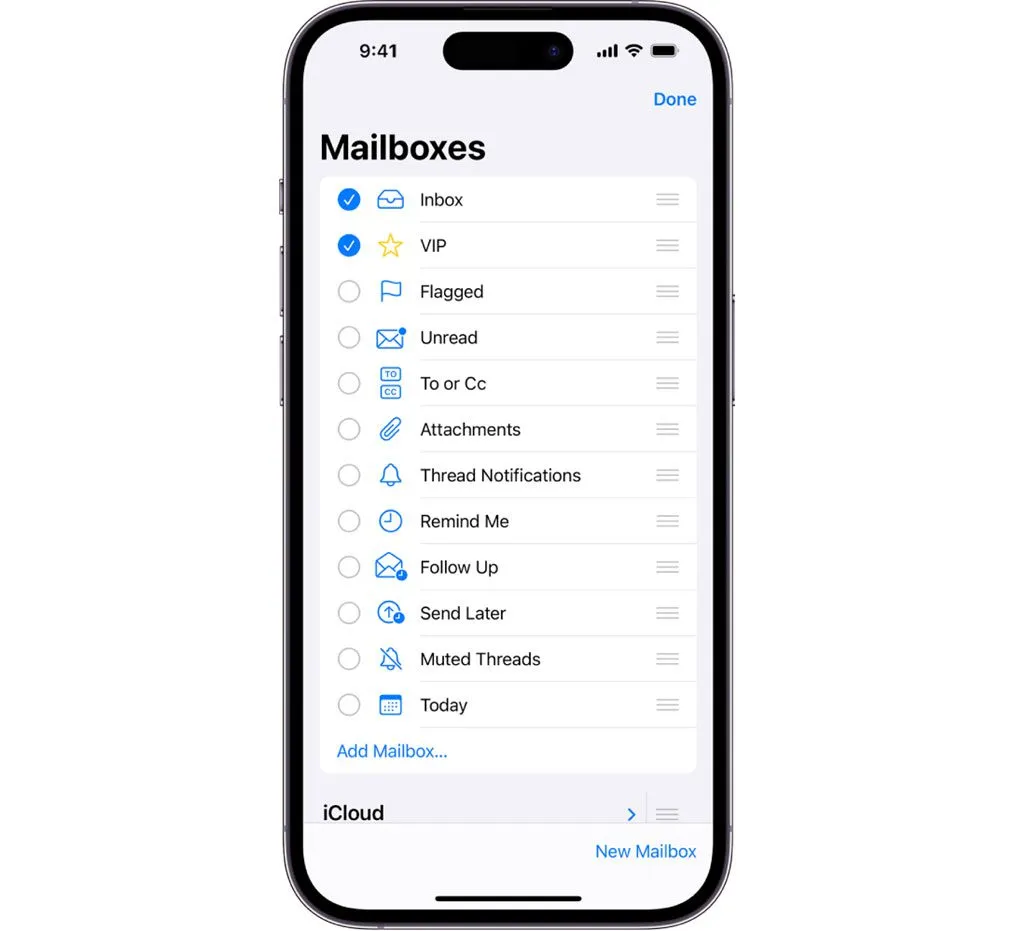
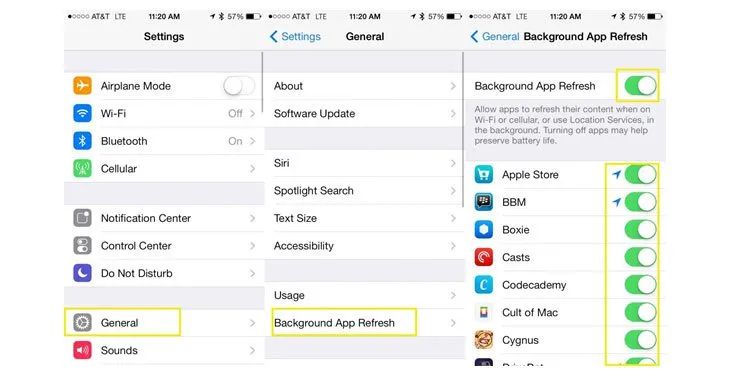








Hello, when I enter my email in the Google service, nothing comes up. Even when I enter it manually, the email is created, but no message comes or goes. It keeps saying the server address is incorrect.
Hello
Exit once and repeat the steps
Of course, to use Google email, it is recommended to use Google’s own Gmail application.