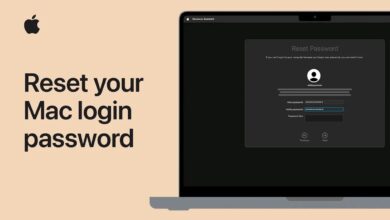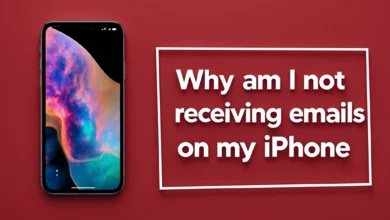What is Screen Time on iPhone: check screen time on iPhone 2025

Suppose managing your smartphone time has become difficult, or you want to monitor your child’s iPhone usage. In that case, Apple’s Screen Time feature makes it easier.
In the past, if users of certain age groups, such as children and teenagers, did not have access to cyberspace and communication devices, today, smart devices form an inseparable part of the daily lives of all users. These tools are always within reach of people, including children and teenagers.
The period of a child’s development until he reaches adulthood is considered a sensitive period. Therefore, the issue of parental control is not considered a deterrent, and large technology companies have not neglected its importance. For this reason, manufacturers and large companies active in the field of technology have presented their solutions so that families themselves can manage their children’s use of smartphones and become familiar with the capabilities that are intended for this purpose.
In this article, we intend to introduce you to Apple’s solutions for parents regarding managing children’s use of smart devices, teach you how to use Parental Controls, and examine their features.
Introducing Screen Time for Family: Apple’s solution for controlling children’s phone use.
Some of you may be familiar with the Screen Time feature on your iPhone or iPad. If you’re not familiar with this tool, it’s a feature for managing your phone time. This feature allows you to see your app usage, the number of times you check your phone, and the number of notifications you receive over different time periods.
Apple offers Screen Time to help users self-monitor and better manage their smartphone time. This feature allows users to limit the hours they can use their phones and apps, block notifications to help them focus on tasks, and stop using their phones at certain times. In addition, access to some settings or content can be restricted based on age.
There is another section called Screen Time for Family. By activating it, you can create a new Apple ID for your children who use an iPhone or iPad, specific to their age group. Then, make them members of the family under your Apple ID. Through your device, you can monitor how your child uses the phone, including the apps used, the time they use them, and the content they access, and implement the necessary restrictions on their phone.
In fact, Screen Time for Family provides the same features as Screen Time for your phone, except that these controls are applied remotely via your phone. You can also set a password so that your child cannot change the settings and restrictions.
Unlike Google’s Family Link, which is available for multiple platforms, Apple’s parental controls are only available for Apple devices like iPhone, iPad, and Mac. This means that if you buy an iPhone for your child, you won’t be able to control it remotely unless you have access to another Apple device, so keep this in mind when making your purchase.
Like Google, Apple’s rule for setting up a new Apple ID requires that you be 13 years of age or older. If you plan to create an Apple ID for your child, you must do so through your own Apple ID. Creating an Apple ID for someone under 13 requires activating Family Sharing and being placed in the supervised accounts category of the administrator’s Apple ID. Below, we will explain how to create an Apple ID for children and teenagers and how to use the supervision features.
Creating an Apple ID for children and enabling Screen Time for Family
The process for creating an Apple ID for children is very similar to creating an Apple ID for regular users, except that to do this and set up the supervision features; you first need to start on your device. Before proceeding, you must first be logged in to your phone with your primary Apple ID.
- Open your phone’s Settings and go to the Screen Time section. At the bottom of the screen, tap Set Up Screen Time for Family.
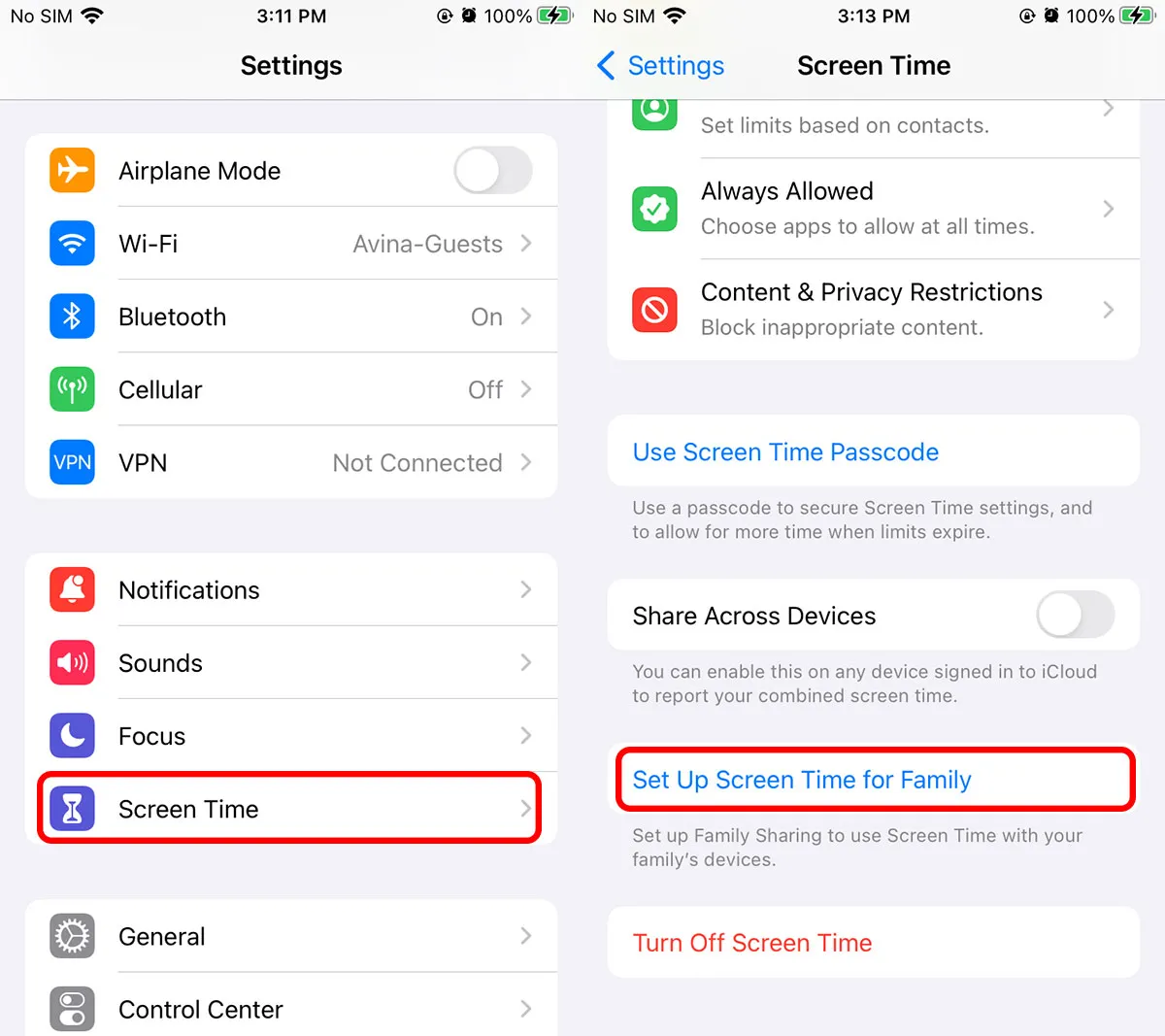
- Tap Create an Account for a Child. Select Continue. On the next page, you will be asked to enter credit card details by selecting the Credit / Debit Card option. Adding credit card details at this stage is mandatory. It is also possible to fill this field using fake bank cards. Still, it is recommended not to do so because, according to Apple, bank card details may be used for subsequent authentication.
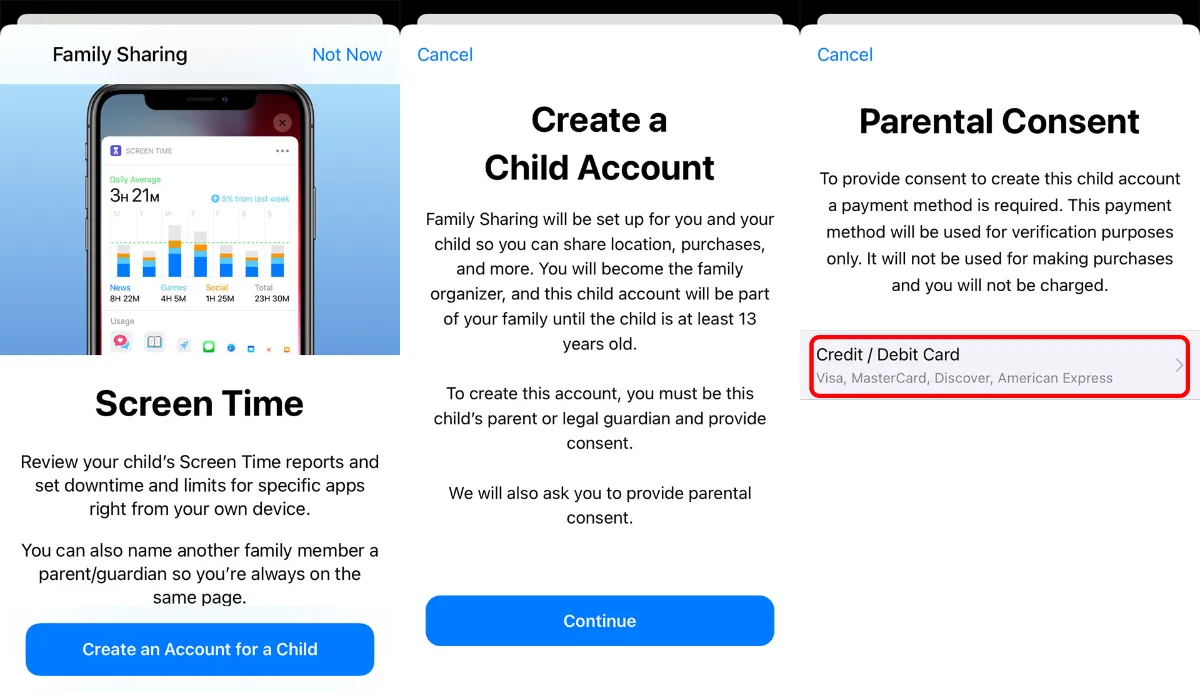
- After entering the card details, tap Done. On the next page, tap Agree to agree to the rules and policies regarding the data Apple extracts from the monitored person’s account.
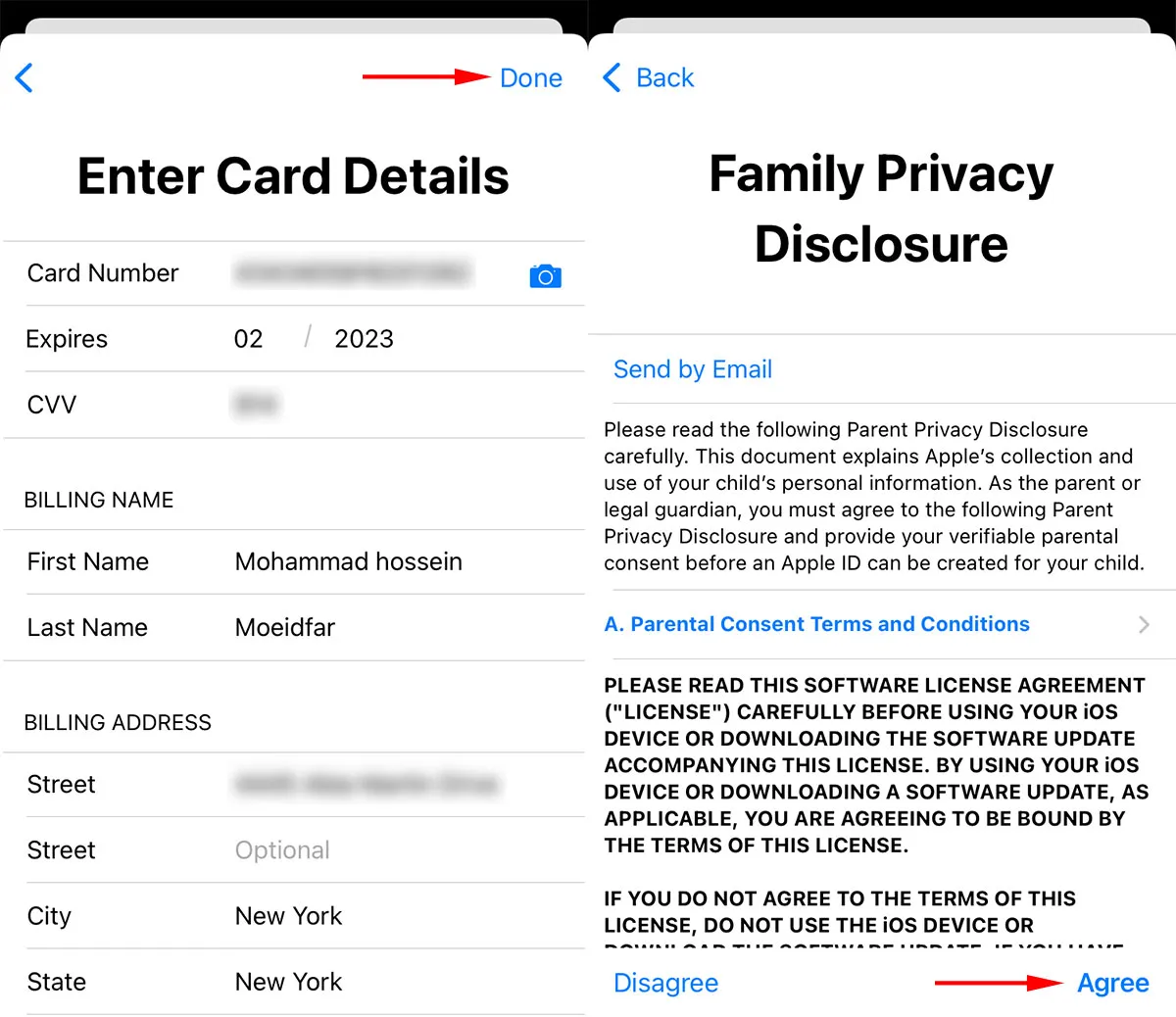
- From here on, the steps are very similar to creating a regular Apple ID: first, enter the child’s first and last name, then their Gregorian date of birth. On the next page, enter their personal email address, and then enter the verification code sent to the email address entered in the Verification Code field.
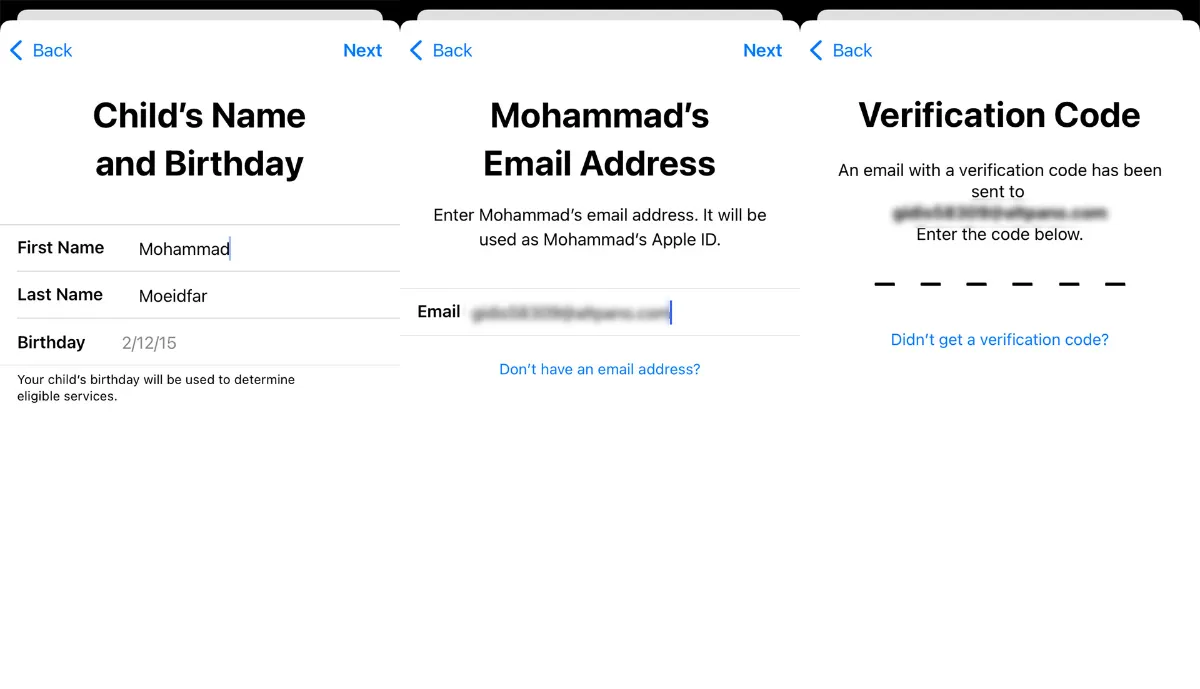
- Now assign an eight-character password to the person’s account that includes uppercase and lowercase letters and numbers. On the next page, you will be asked whether you want to use the same number as yours to send one-time verification codes or if you want to assign a new number. Here, you can define a separate number for him by selecting Use a Different Number and entering the verification code sent by SMS.
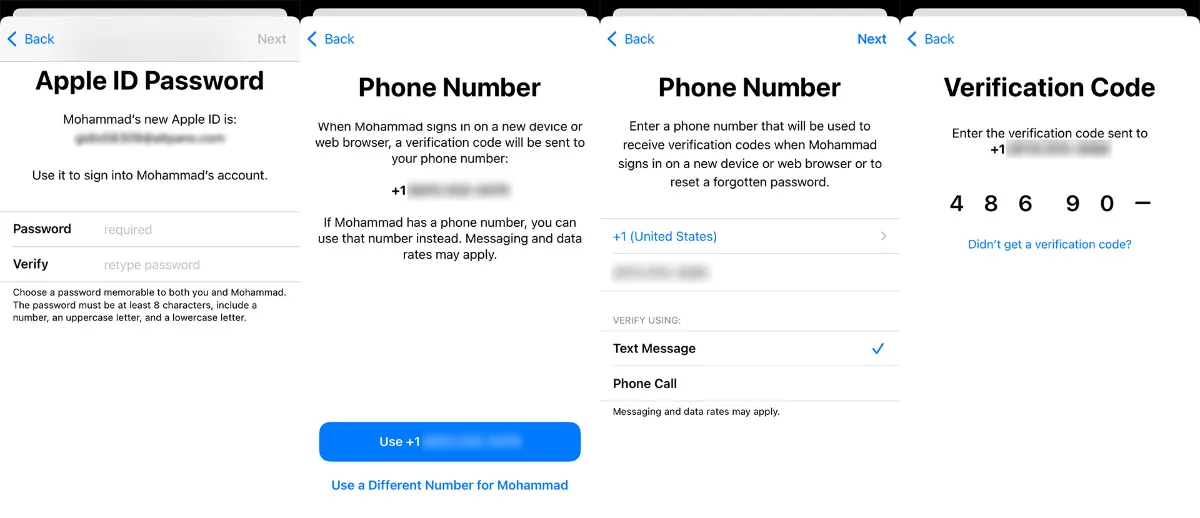
- On this page, you can agree to the terms by selecting Agree at the bottom and then selecting Agree again in the next window.
After completing the above steps, the child account will be created, and you will need to set some initial configurations and restrictions.
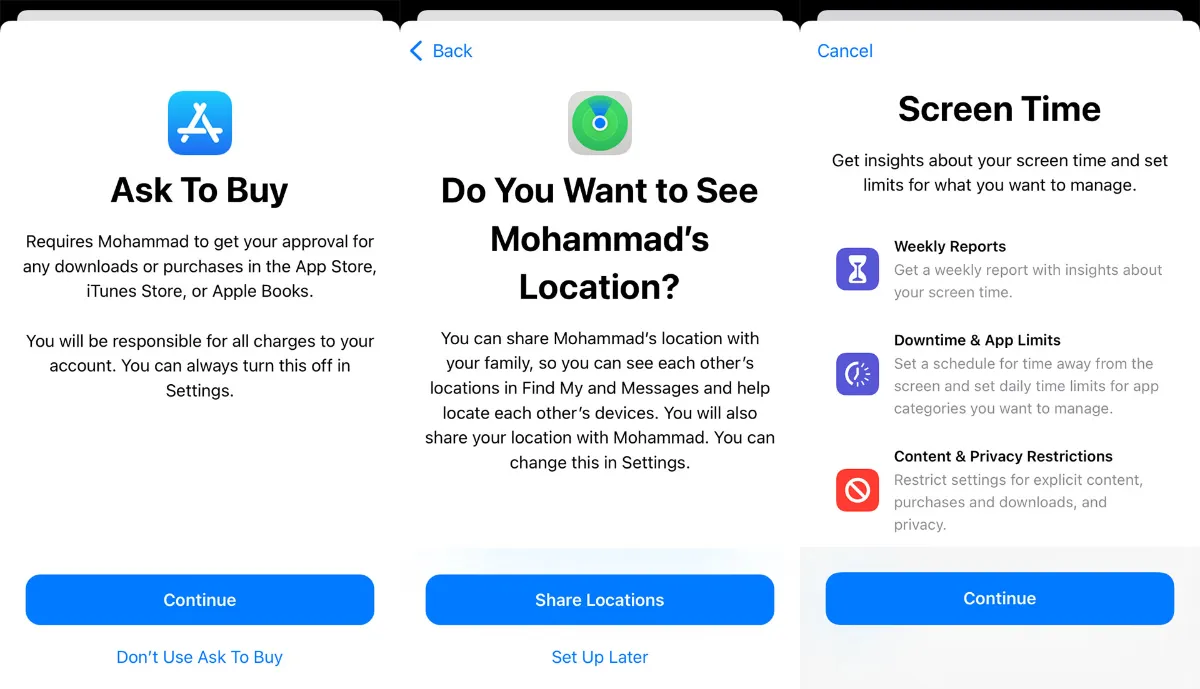
- In the Ask to Buy section, you can set whether your child needs to ask for permission and confirm it before installing or purchasing an app from the App Store. To enable it, click Continue; otherwise, select Don’t Use Ask To Buy.
- The next section is about location sharing, which means you can use Apple’s tracking service to see the location of your child’s phone in addition to your own. The child will also be able to do this. To enable it, select Share locations, and to set it up later, select Set Up Later.
- On the Screen Time page, you’ll see information about getting weekly reports, setting time, content, and privacy limits, and more. Tap Continue.
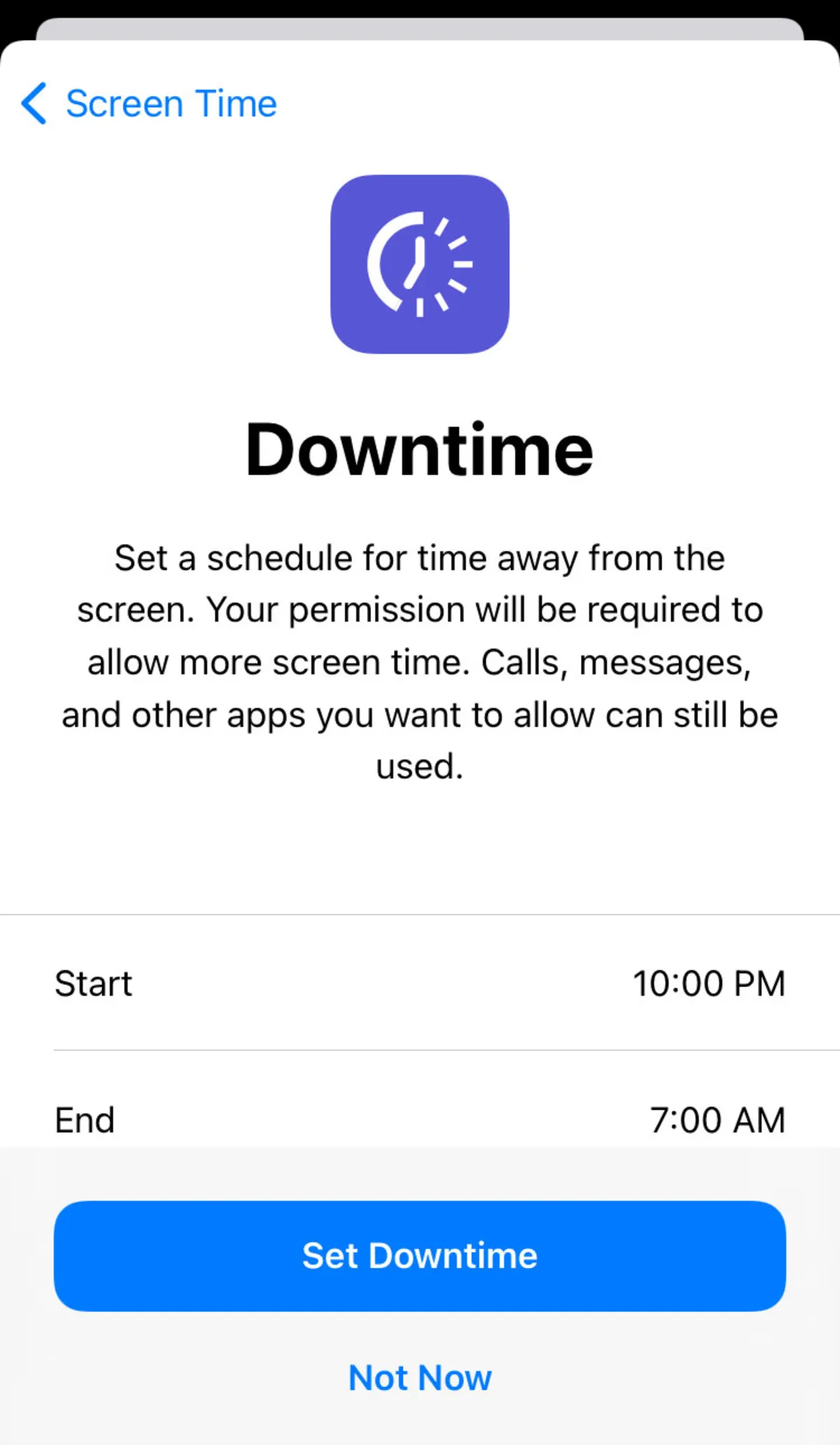
- In the Downtime section, by moving the time bar from the Start and End sections, you can completely restrict phone use during that period, with the exception of allowed apps. After doing this, click Set Downtime, and if you want to make these settings later, select Not Now.
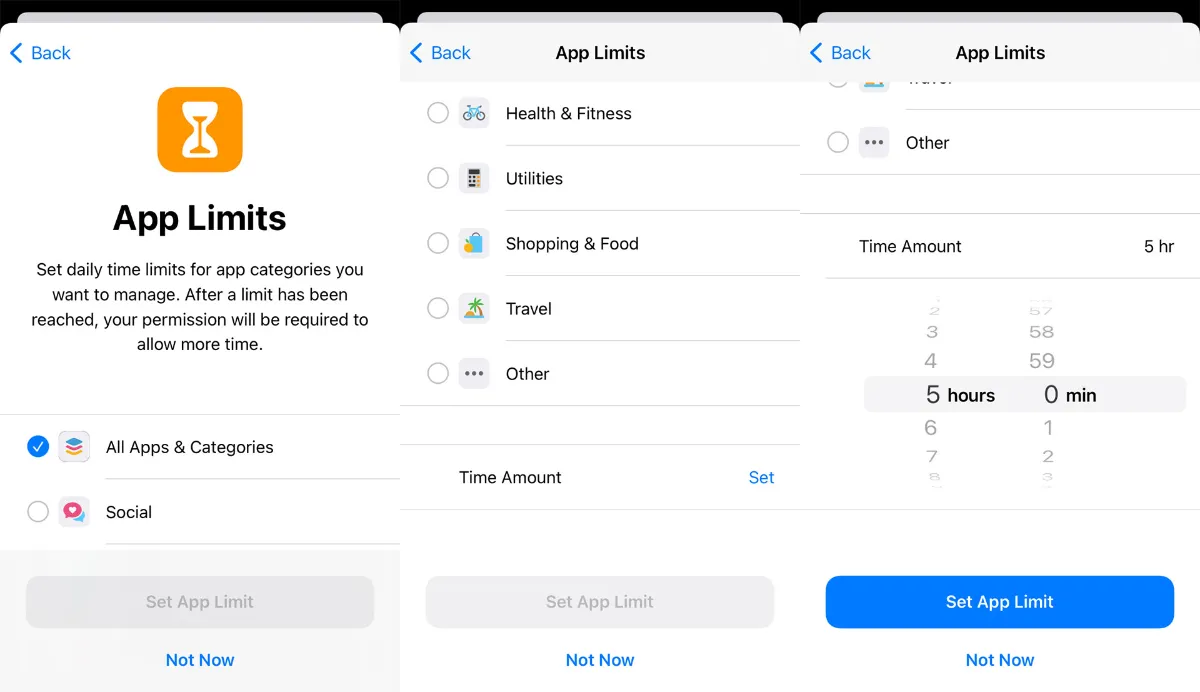
- In the App Limits section, you can set a time limit for a specific category of apps or select them individually. Select the category or app from the Other section, select Set next to Time Amount, specify the maximum time for the app to be used, and tap Set App Limit. If you want to set it at a later time, select Not Now.
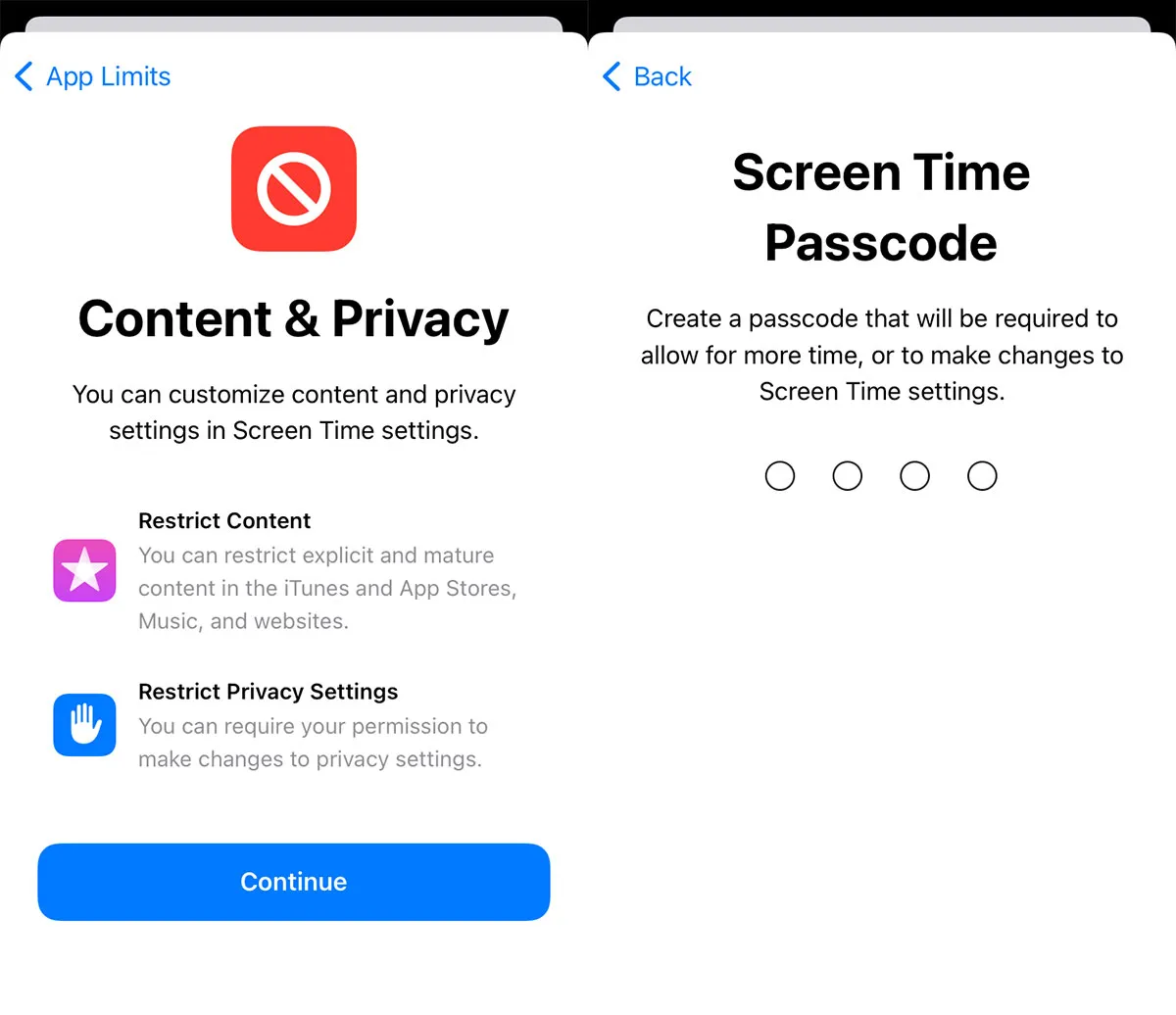
- In the Content & Privacy section, you will see information about restricting the display of content based on age category and changing access settings. Click Continue.
- Finally, set a password to prevent others from changing settings and restrictions so that you can access the Screen Time settings specific to the person you are supervising.
How to use Screen Time and learn about its features
As we mentioned at the beginning of the article, the Screen Time feature is not only suitable for parents to control their children, but users themselves can also use it as a monitoring tool to use their phones more responsibly. By enabling Screen Time for your child’s phone, you will have access to exactly the same features. Also, suppose you are unable to create an Apple ID for people under 13 due to restrictions such as not having a bank card or foreign number. In that case, you can launch this feature directly from your child’s phone and prevent the settings from being changed by creating a password.
To access this menu, open Settings and go to the Screen Time section. If you created an Apple ID for your child, tap on your child’s account in the Family section of the same menu.
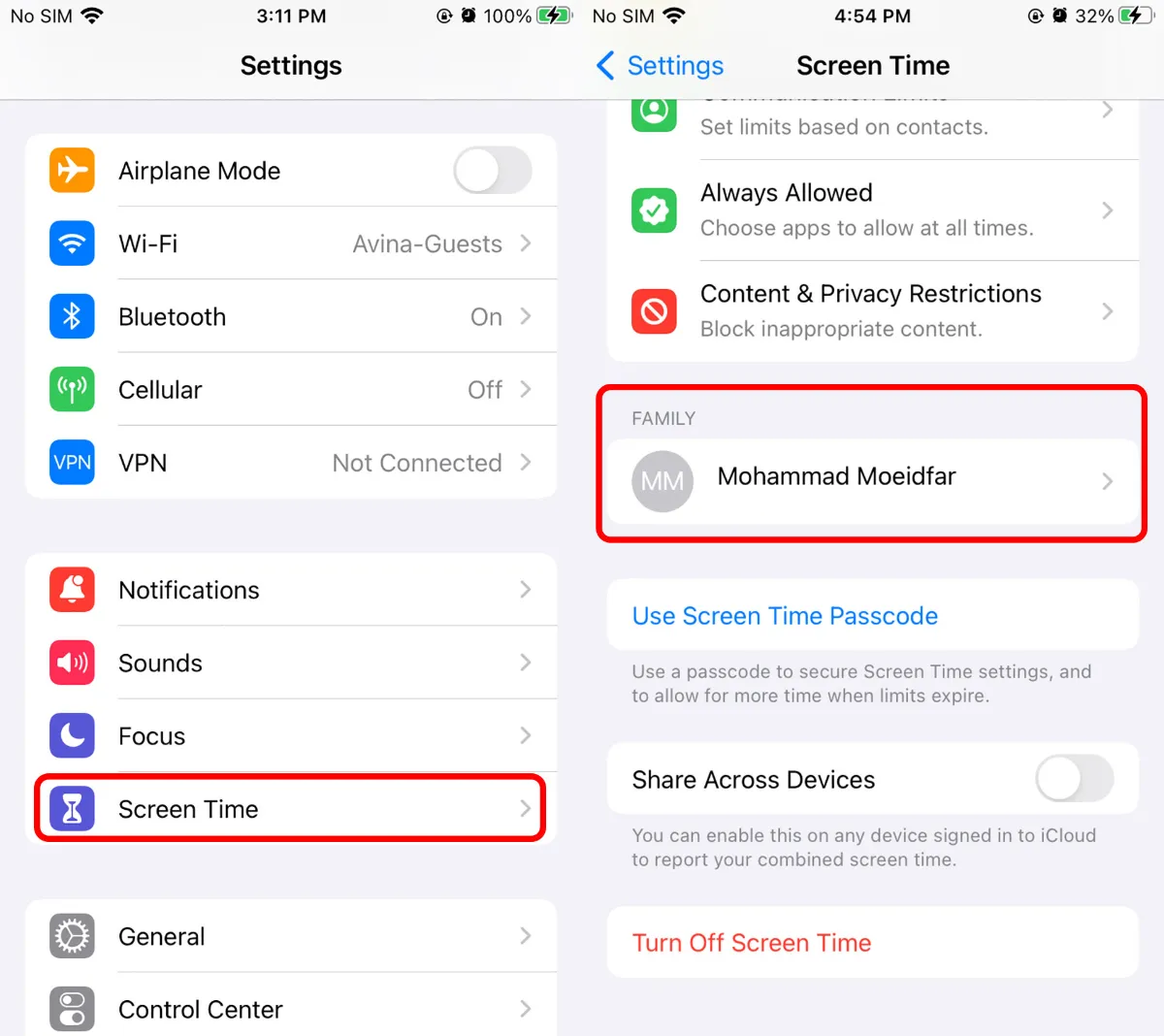
The first section shows you a graph of your phone usage time in a summarized form. The time shown in the Daily Average section shows your average daily phone usage time. Selecting See All Activity will take you to a page that shows you more detailed phone usage statistics.
In the Screen Time card, the first graph compares usage time throughout the week, and the second graph shows usage time at different times of the day. The card also lists apps in order of usage. By tapping on the name of each app, you can see the usage statistics for that app per week, the daily average, and then information about the app category, age rating, and developer name.
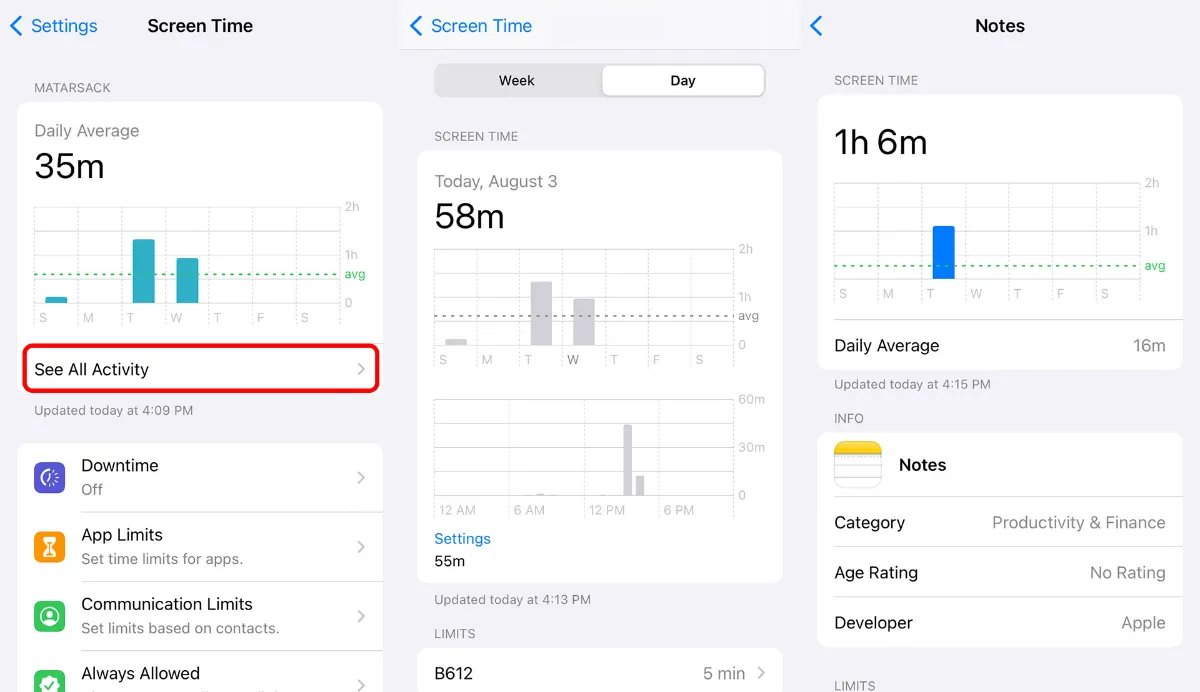
In the next card, labeled Pickups, the number of times you access your phone and turn on the screen is shown in two weekly and daily charts. The First Pickup section shows the time of the first access to the phone at the beginning of the day, and Total Pickups shows the total number of times. The following apps are displayed in order of the highest number of visits immediately after turning on the phone screen. If you tap on each one, the number of times the app is opened is shown along with a weekly chart and the total number of times the app is opened during the week.
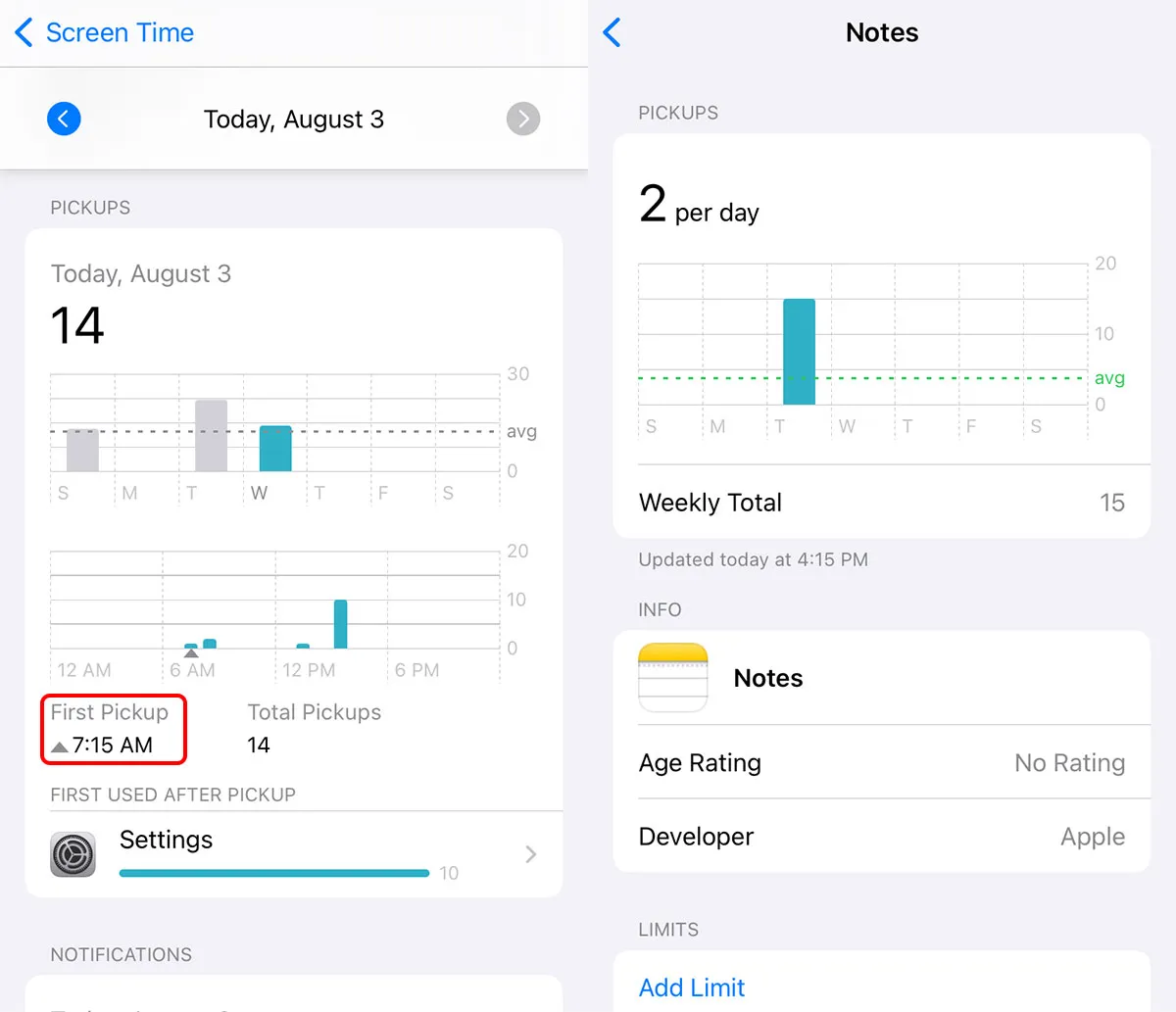
The next card is for notifications sent by each app. Like the previous two cards, you can see the number of messages you’ve received daily and weekly, as well as details about each app. If you go back to the top of the page, selecting Week instead of Day will show you the average weekly usage time, notifications, and phone access times instead of daily.
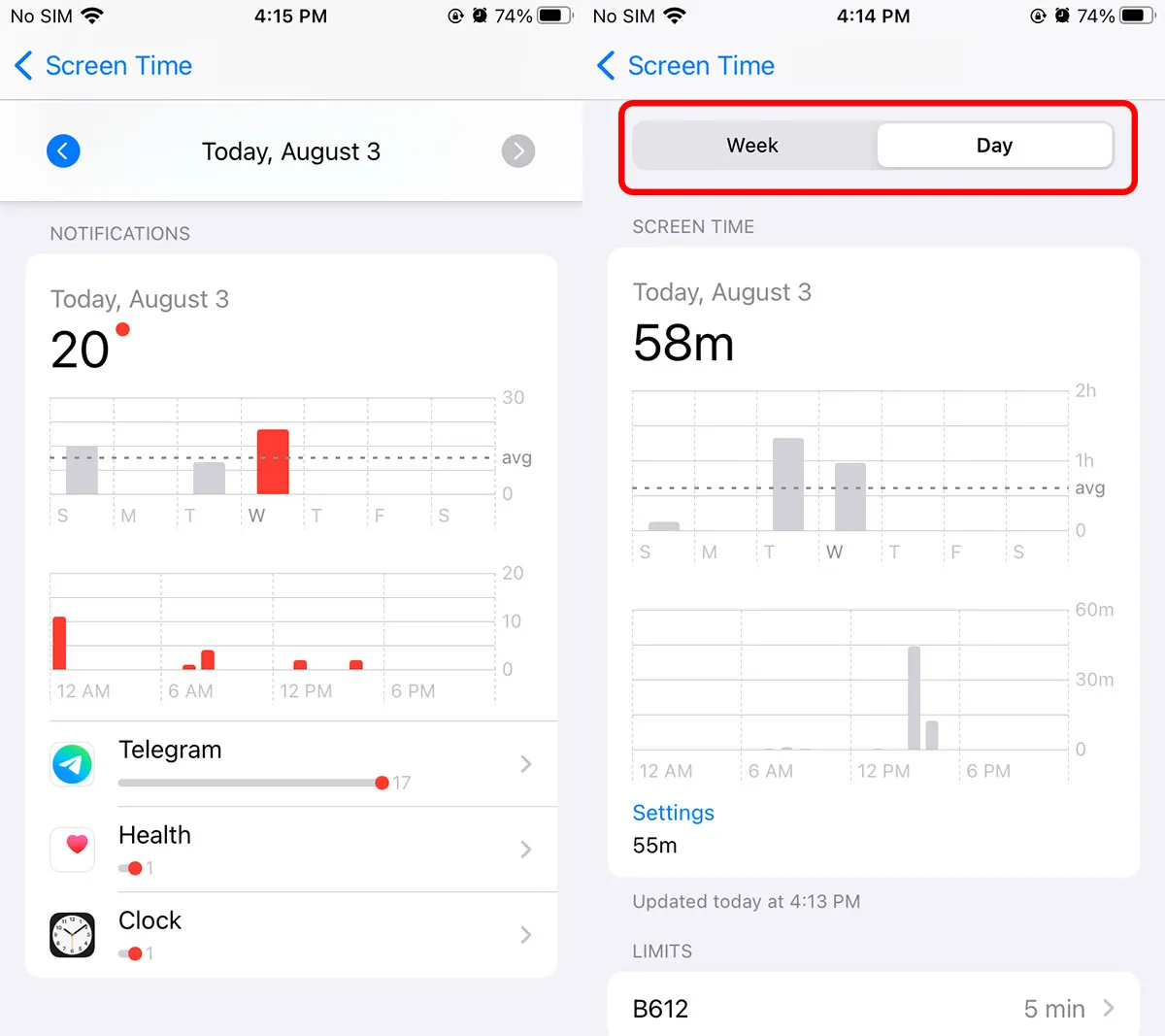
The above section was about usage statistics. Now, to set limits, you need to go back to the previous menu. Here, you will see various options, each of which we will explain.
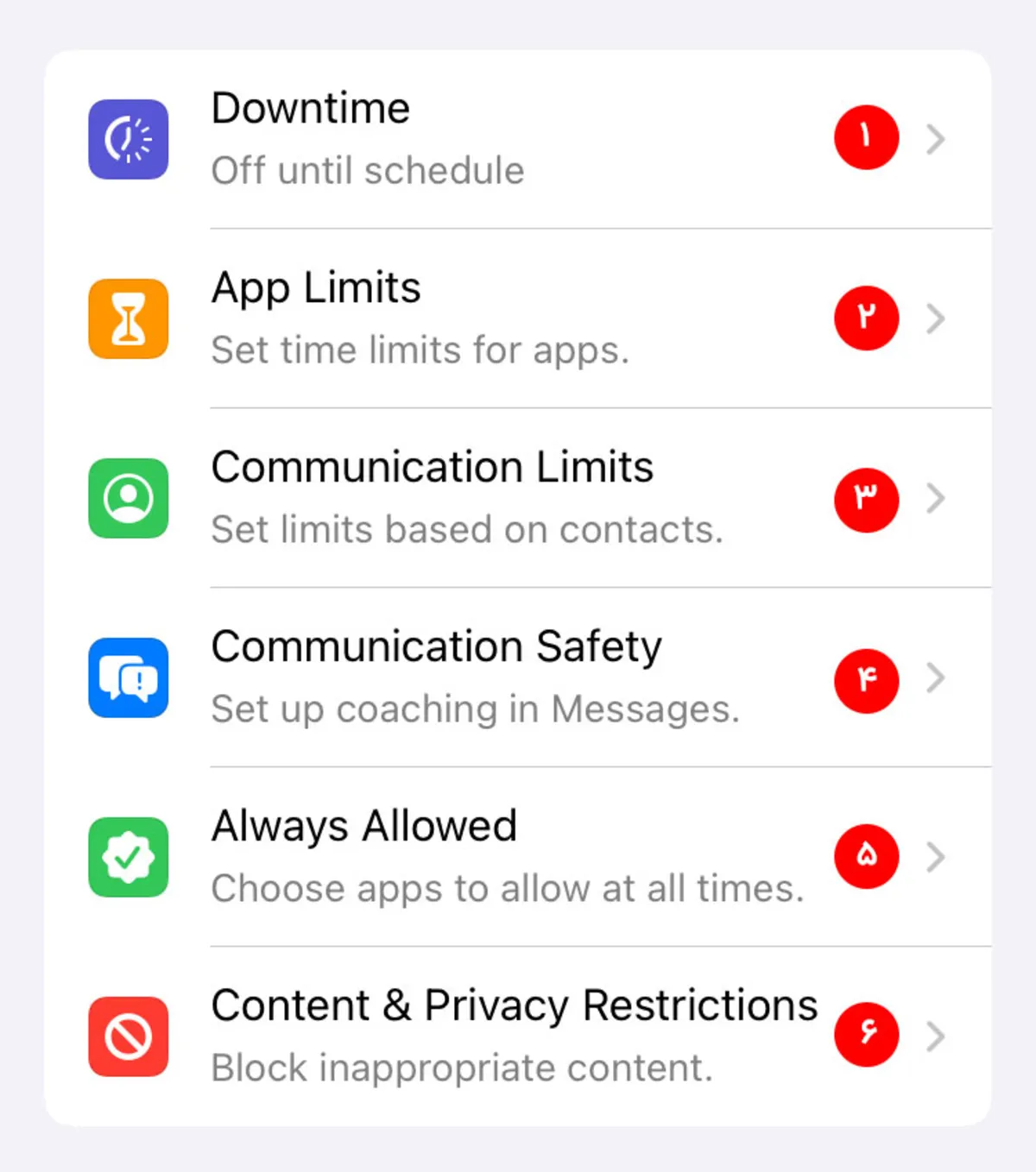
1. Downtime
This section limits phone use during certain hours of the day (for example, before bedtime). By entering this area, you can select the Schedule option and specify the days and periods of your choice. After these hours, all phone applications, except those in the Always Allowed section (this section is explained earlier), will be disabled and will be available again after the end of this period.
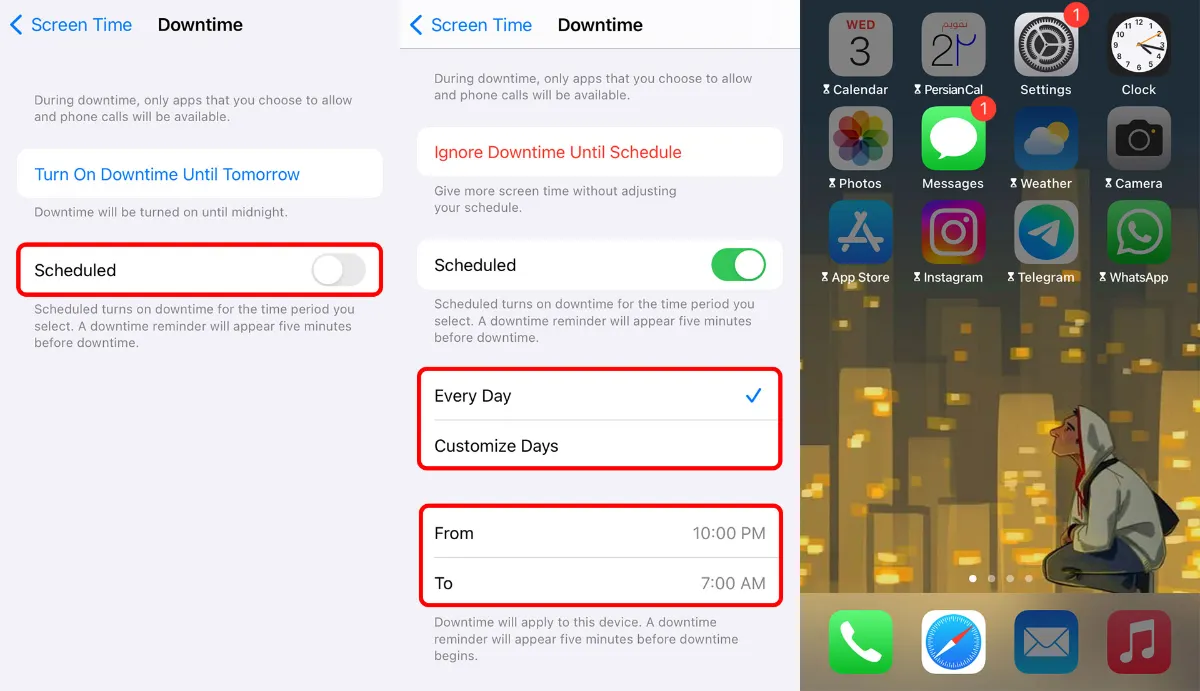
If you want to prevent yourself or your child from using the phone before this time, turn on the Turn On Downtime Until Tomorrow option; this restriction will remain in place until the next day.
Other options for parental control
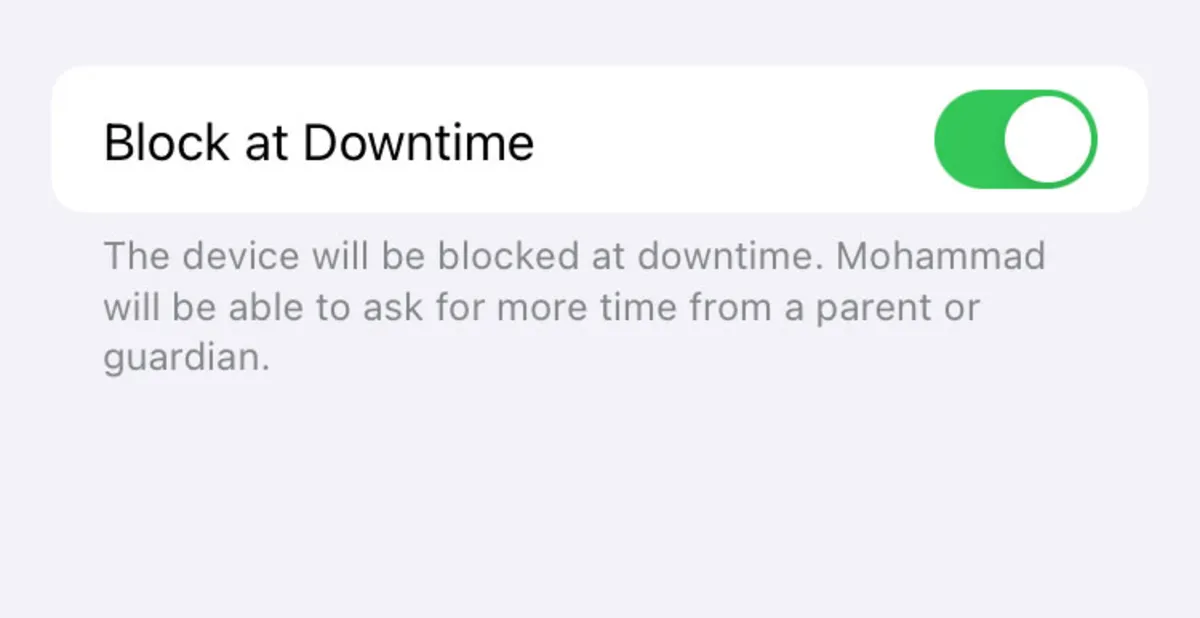
If you are configuring these settings for your child’s phone, the Block at Downtime option will be added in this section. If you enable it, the child will not be allowed to access authorized apps, and the device will be completely locked and require your permission to activate again.
2. App Limits
Unlike the section above, which restricts all applications, this section can be used to restrict individual applications so that after a certain amount of usage is reached during the day, the app becomes impossible to use.
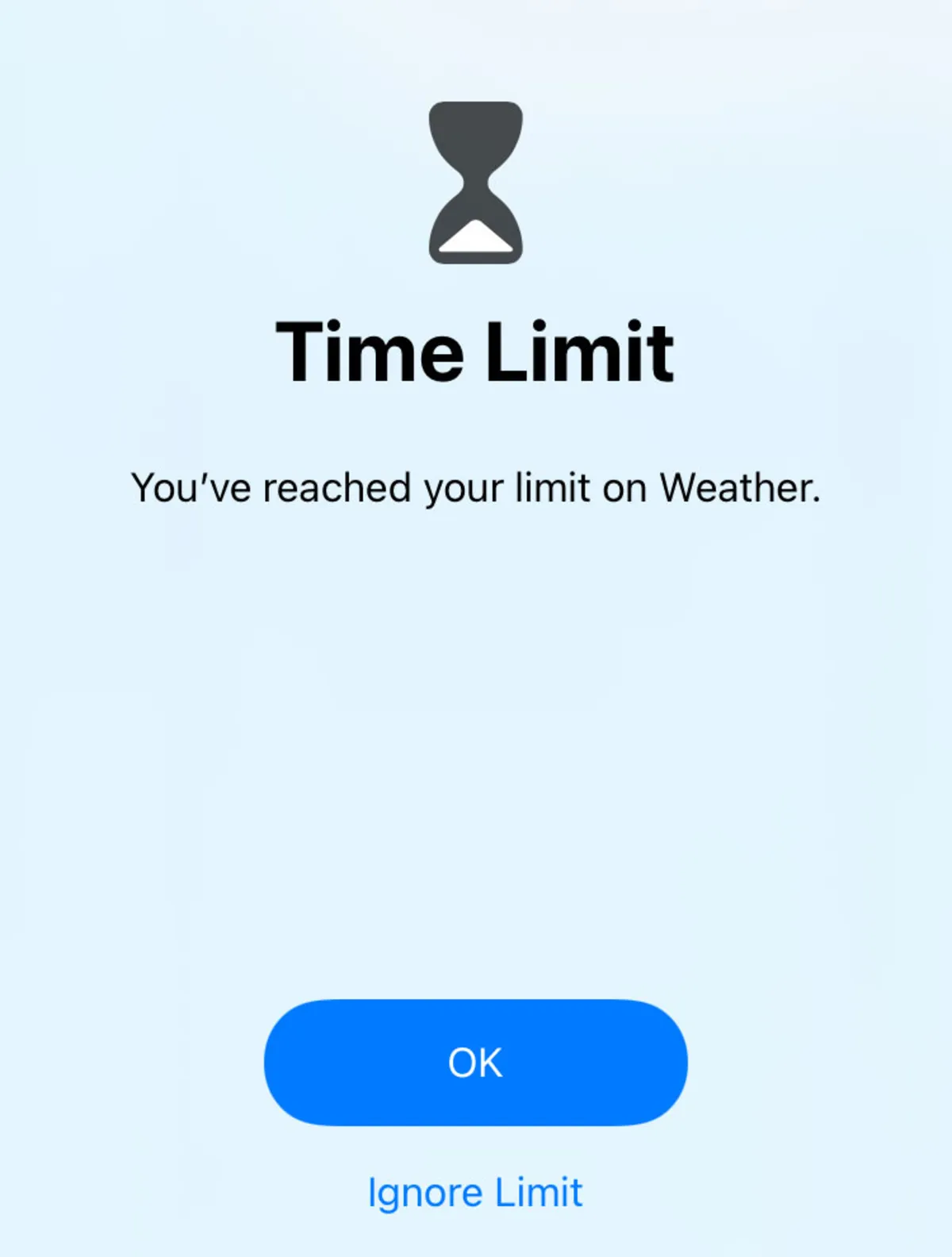
To set this limit, click Add Limit. On the next page, you will first be shown the categories of applications so that you can more easily decide on limiting them specifically for your child. For this, select the desired category, and if you do not find the desired application in that category, click on the first item, All Apps & Categories, select the application or website, and specify the maximum time for using the application on each day of the week. Finally, click Add.
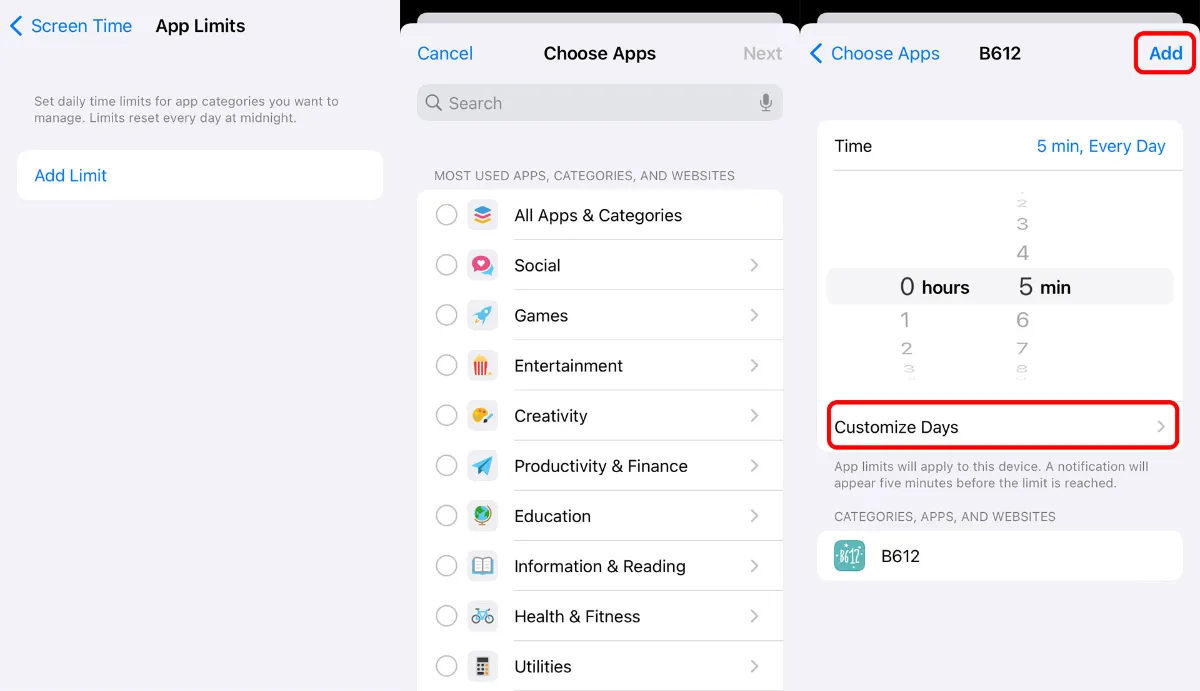
3. Communication Limits
This section is used to limit the circle of communication with people. This restriction can be applied in two modes: normal phone use and Downtime. In each mode in which you want to create this restriction, you can choose one of the three options: Contacts Only ( only contacts), Contacts & Groups with at Least One Contact (only contacts and groups that have at least one of your contacts in them), and Everyone (free for everyone and without restrictions).
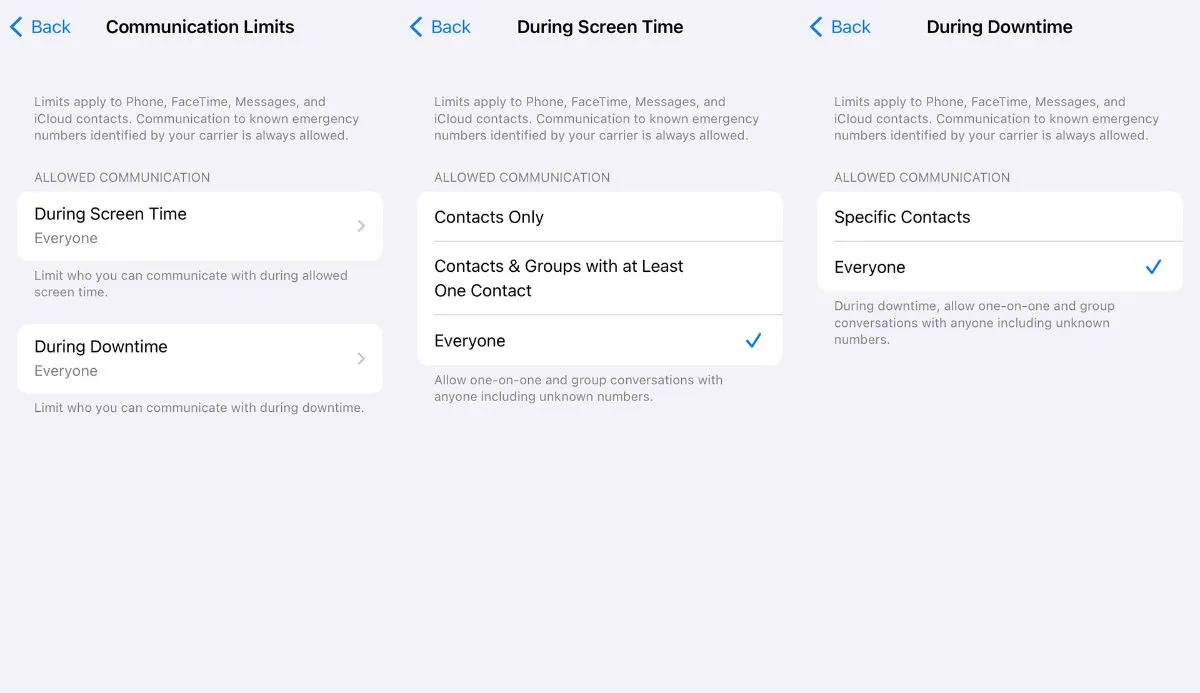
By selecting each, you will only receive calls and messages from the specified range. Note that this restriction affects phone calls, FaceTime, SMS, and iMessage and may not apply to other messaging apps.
Other options for parental control
Suppose you’re configuring these settings for your child’s phone. In that case, you’ll find two other options in this menu: Manage [Person Name]’s Contacts, which lets you manage the contacts in your child’s phone book, and Allow Editing Contacts, which lets your child edit contacts from their phone.
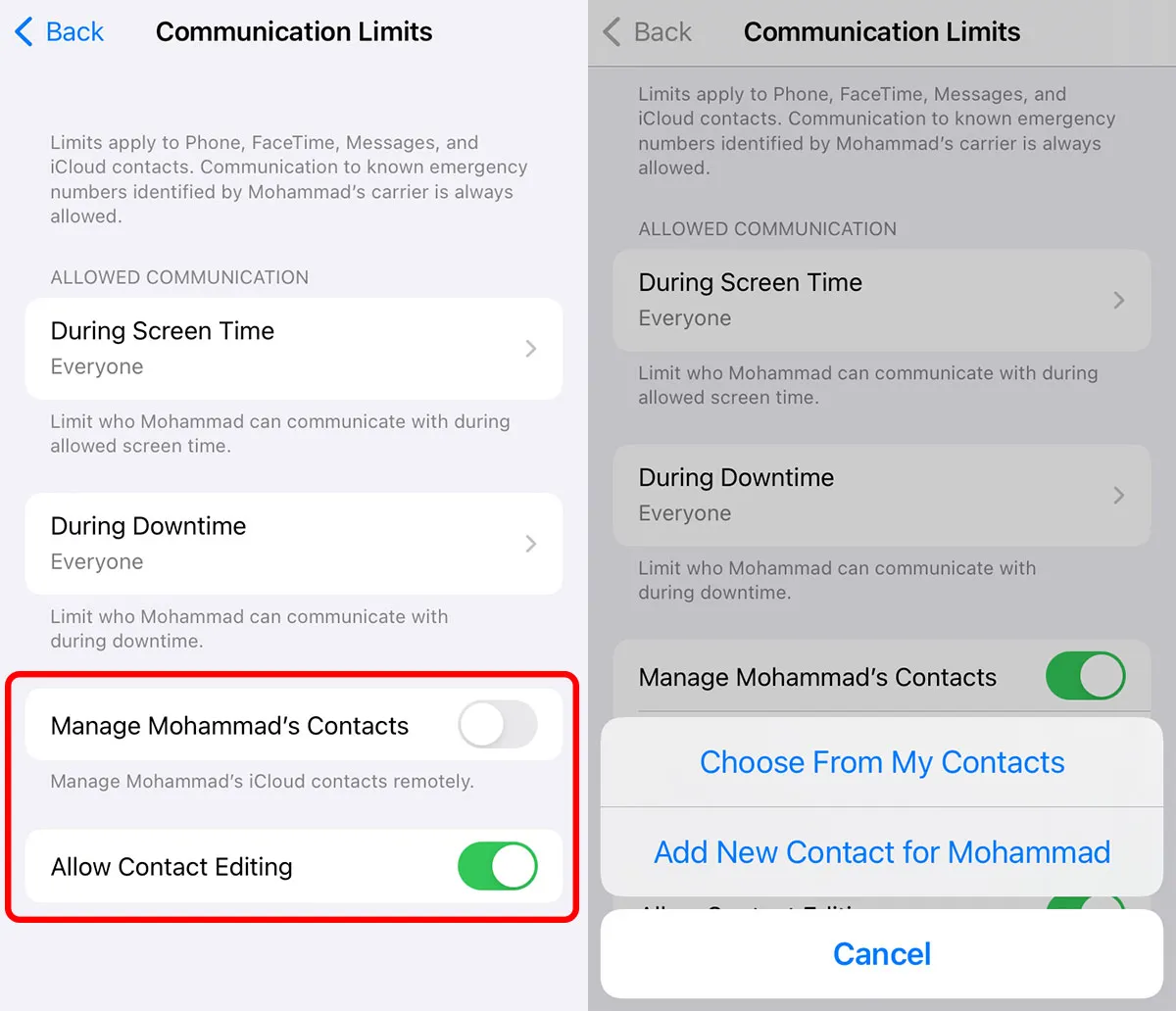
4. Communication Safety (only in parental control mode)
This option is only available to Family members of the Apple ID administrator who are under the age of 13. The purpose of this section is to prevent inappropriate content or images from being displayed in conversations. In fact, Apple’s Messages app uses artificial intelligence to identify content that may not be appropriate for a child’s age. As soon as a message containing such content is sent, it will display a message from Apple instead of the original message before it is seen. To enable this feature, use the Check for Sensitive Photos option in this section.
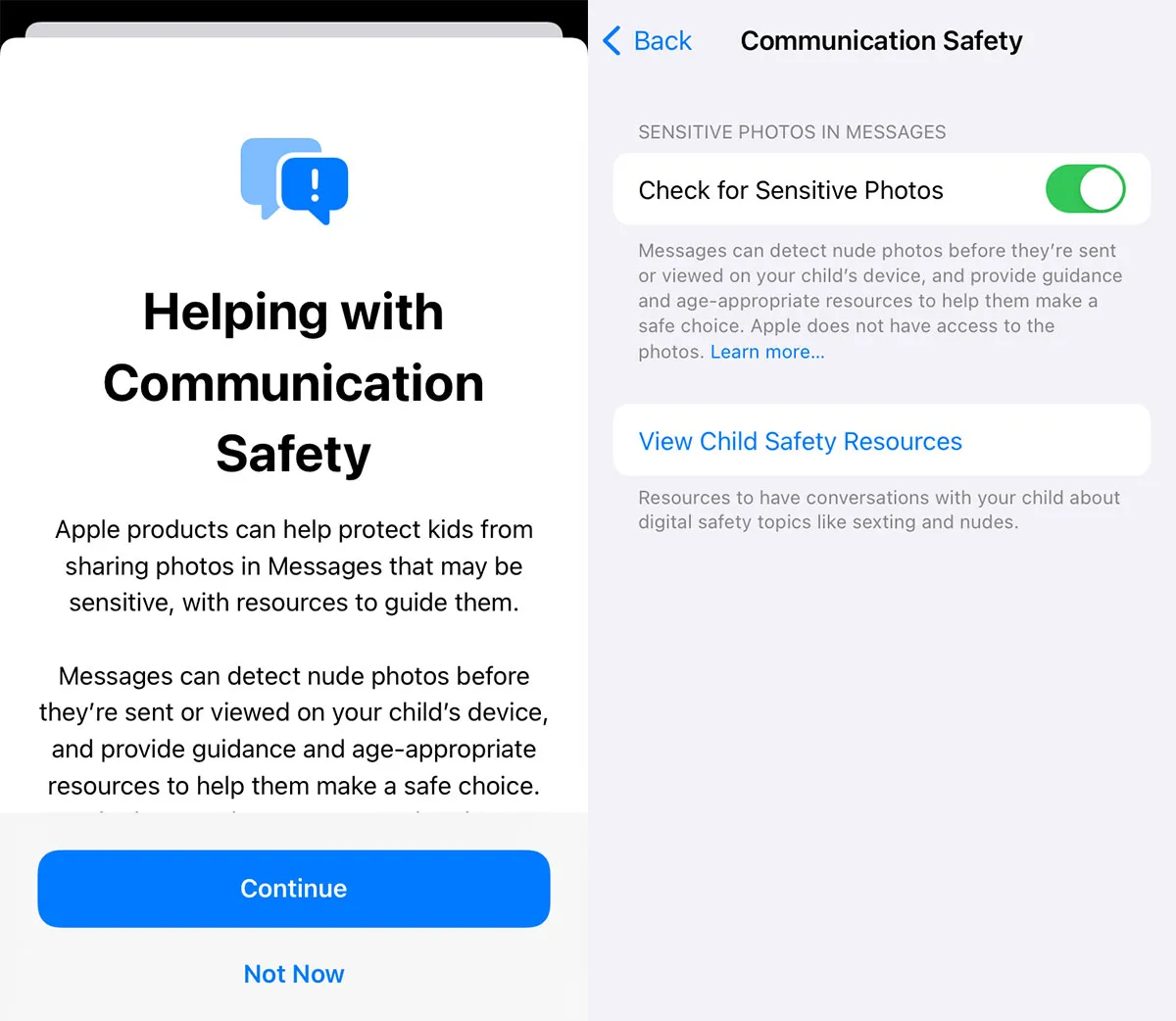
5. Always Allowed
In this section, you can set exceptions, meaning that the restrictions mentioned above (for example, during Downtime) do not apply to the items selected in this section. In the first section, Allowed Contacts, you can select contacts with whom you want to always be in contact and who the restrictions do not affect.
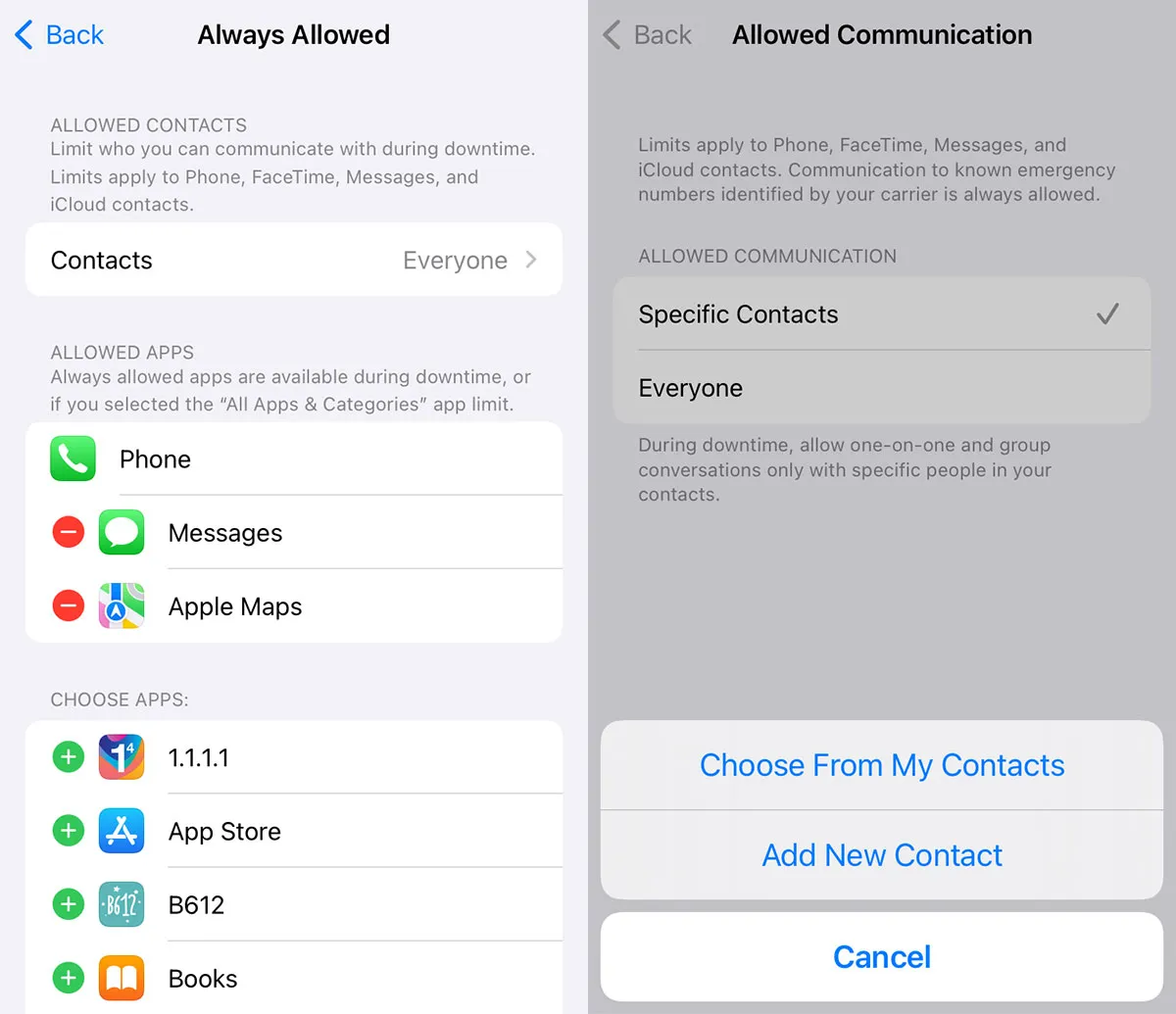
Selecting Always Allowed Contacts will remove people who are not chosen from the list from your circle of contacts, so if you need to limit communication with specific contacts, you can do so from here.
In the Allowed Apps section, you can add apps to prevent daily usage restrictions or during Downtime. By default, the Phone, SMS, and Maps apps are pre-defined as always-allowed apps.
6. Content & Privacy Restrictions
One of the most important Screen Time options, especially for children and parental controls, is from here, where you configure the limits allowed for accessing content or changing settings. By entering this area and activating its option, there are various menus for controlling access to different places, each of which we will examine.
- iTunes & App Store Purchases
From this section, you can enable, disable, or require administrator permission to install, uninstall, and make in-app purchases from the App Store and iTunes. In the Require Password section, you can set whether or not each purchase or installation of an app from these stores requires the phone owner’s Apple ID password.
- Allowed Apps
This section allows you to disable some system and default operating system applications and services. It has nothing to do with the Always Allowed section, and by disabling an application from this section, even if no time limit has been set, it will be completely removed from the application list, and it will not be possible to use it.
- Content Restrictions
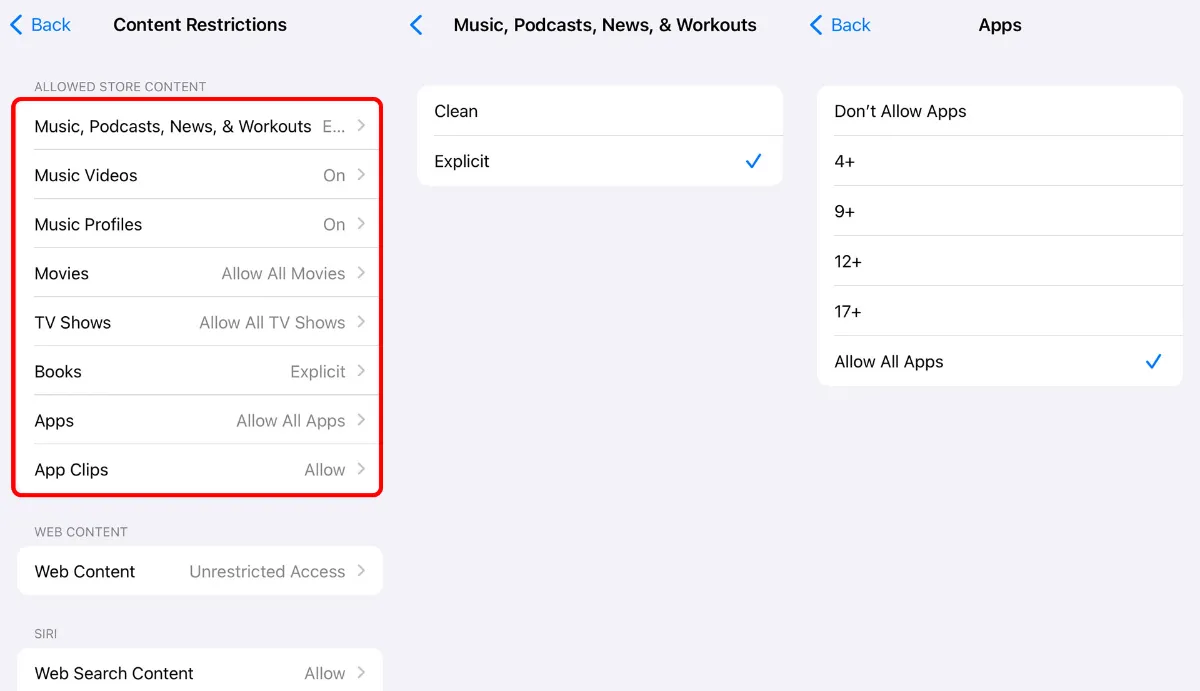
This section is dedicated to setting the level of restriction on displaying content in various sections such as entertainment and multimedia content from iTunes and the App Store, search and websites, and Game Center. Here, you can apply multiple filters to different content or even stop displaying them. In the display content section, such as movies and series, as well as applications available in the App Store, you can also apply the desired restrictions based on different age categories.
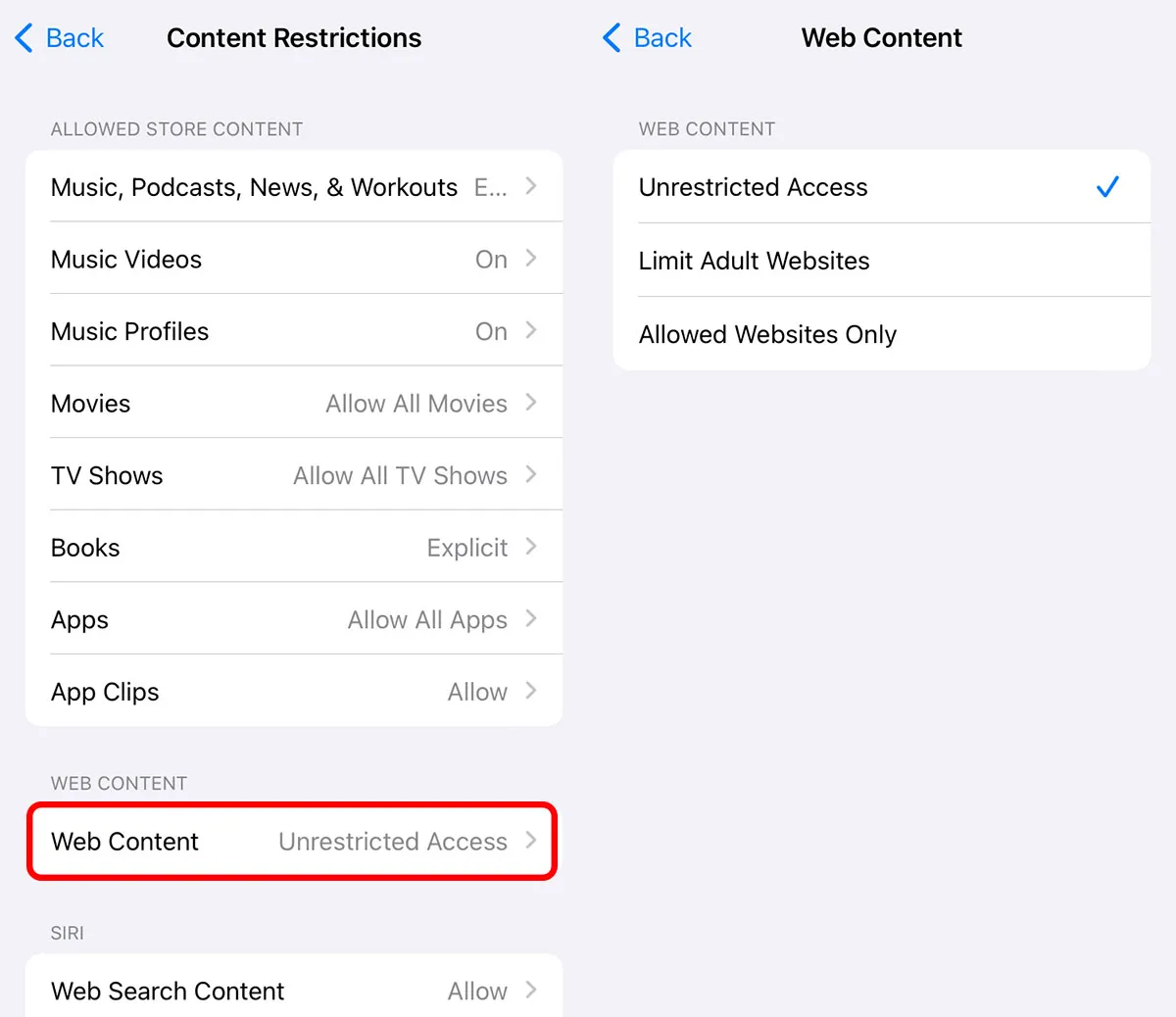
In the Web Content section, just like Google Safe Search, you can select the Limit Adult Websites option to prevent children from accessing inappropriate content, and if you want only to have access to limited sites, select the Allowed Websites Only option and enter the names of these websites. Note that this restriction applies to the iOS operating system and Safari environment and may not affect applications installed from the App Store.
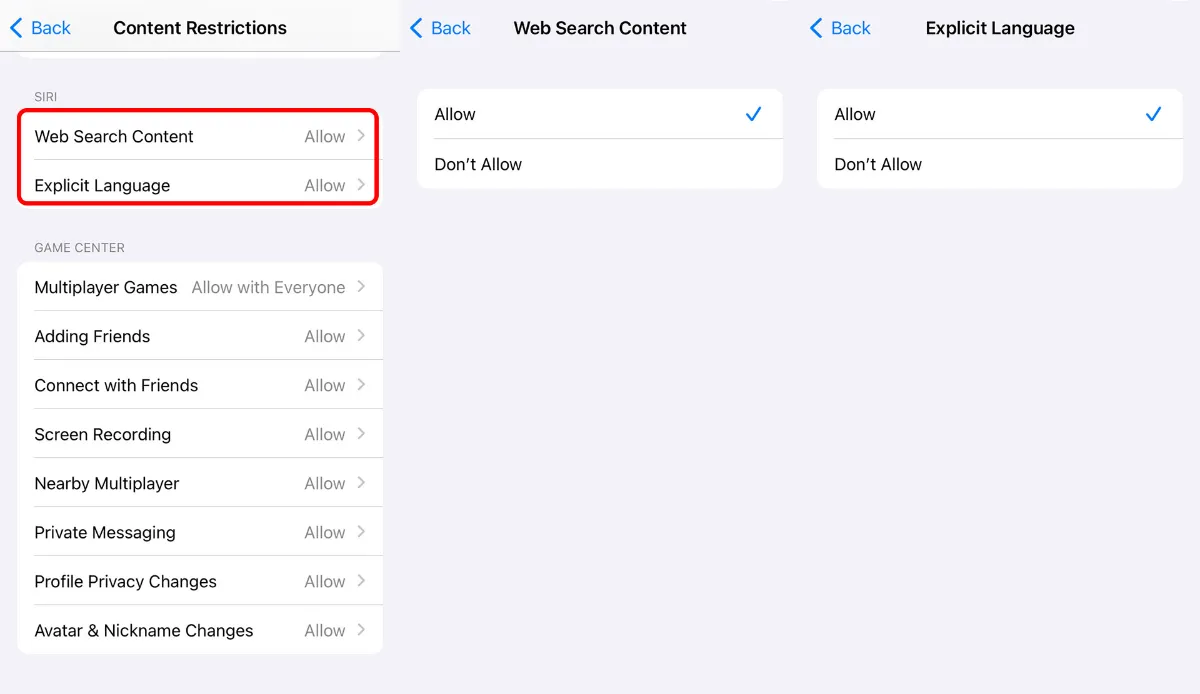
In the Siri section, which is related to Apple’s voice assistant, you can disable Siri’s search and display of content from the web or prevent it from reading offensive words.
In the Game Center section, you can restrict or disable things like multiplayer games, the ability to add people, apps’ access to your friends list, screen recording, sending messages, changing privacy settings, nicknames, and avatars.
- Privacy (Access and Privacy)
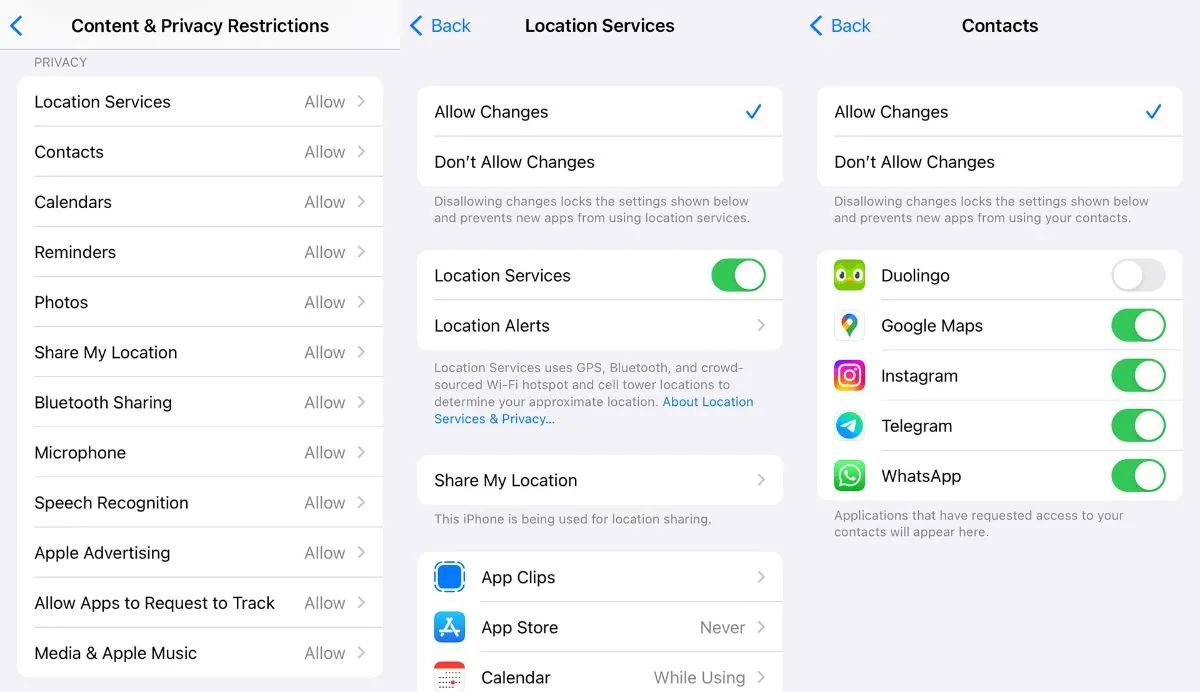
Here, you can control the same settings related to app and service access (Settings > Privacy), except that you can prevent them from being changed. For example, if someone has altered location access from settings, selecting the Don’t Allow Changes option here will prevent anyone else from changing these settings.
There is another option called Share My Location, where you can enable or disable sharing of your location with other Family members and the administrator.
- Allow Changes
From this section, you can protect some important device settings from being tampered with or changed, or in other words, decide which settings the user is allowed to change. Some of these settings include:
- Passcode Changes: Prevent changes to your passcode and lock screen settings
- Account Changes: Prevent settings related to added accounts, Apple ID, and account synchronization from being changed.
- Cellular Data Changes: Prevent changes to mobile network and Internet settings
- Reduce Loud Sounds: Prevent sound limit settings from being changed
- Driving Focus: Prevent Focus mode customizations from changing while driving
- TV Provider: Prevent settings related to TV content providers from being changed
- Background App Activities: Prevent settings related to background app activities from being changed.
Note that configuring this section and the previous section alone is not enough because anyone can change the settings again from this section. For this reason, it is possible to set a password for Screen Time, which we will explain in the following sections how to lock the Screen Time area. If the devices whose Screen Time sharing is enabled with your Apple ID as you have already set administrator, the password has already been set.
Setting a lock in Screen Time
Suppose you’re temporarily lending your phone to someone and want to limit their activities, or you want to set restrictions on your child’s phone and prevent them from changing settings. In that case, you should enable a Screen Time passcode. To do this, go to the main menu and select the Use Screen Time Passcode option.
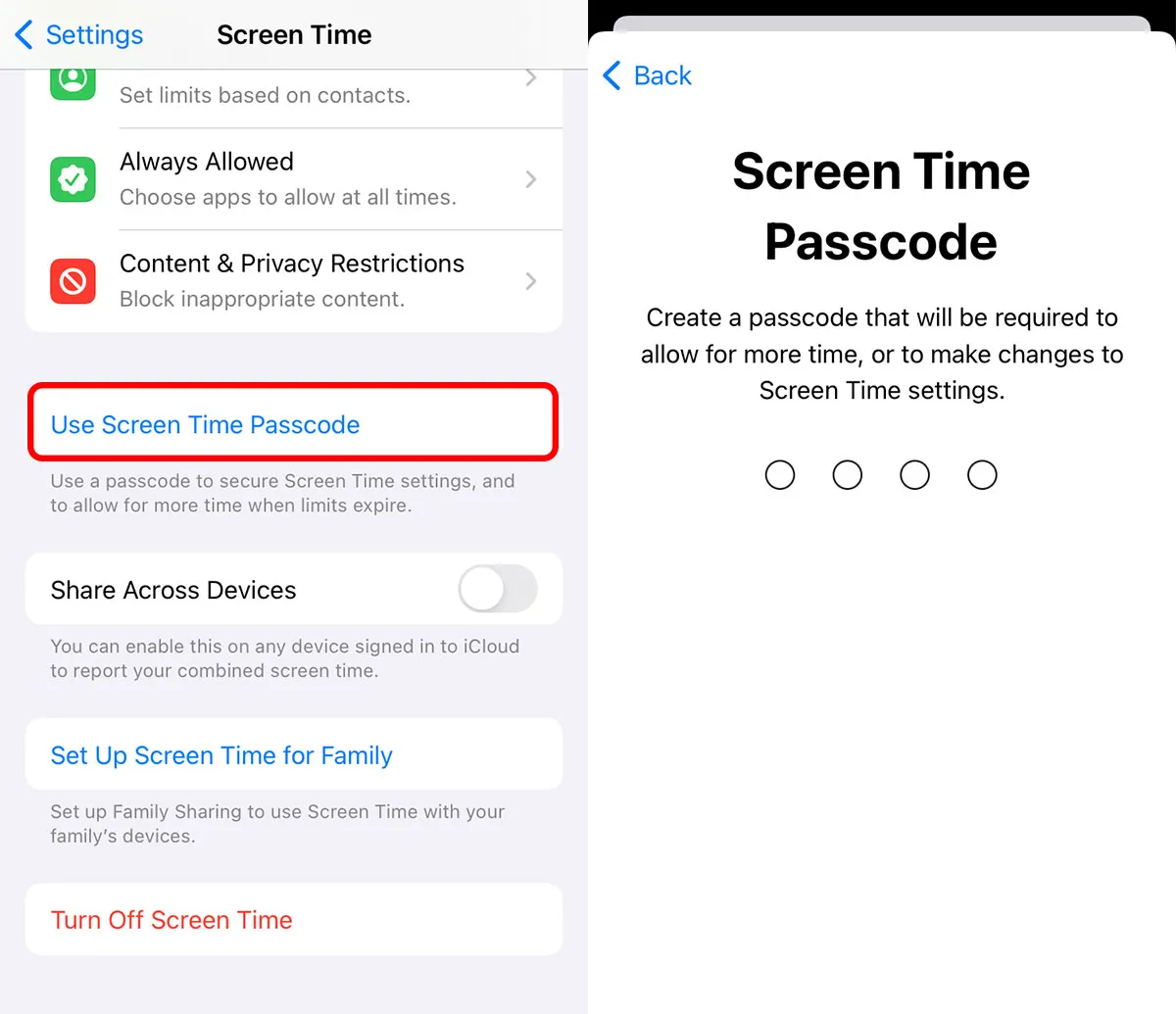
After selecting this option, set a four-digit numeric passcode and re-enter it. You will be asked for the passcode every time the app usage time limit expires, and you want to access the Screen Time menu and change the settings.
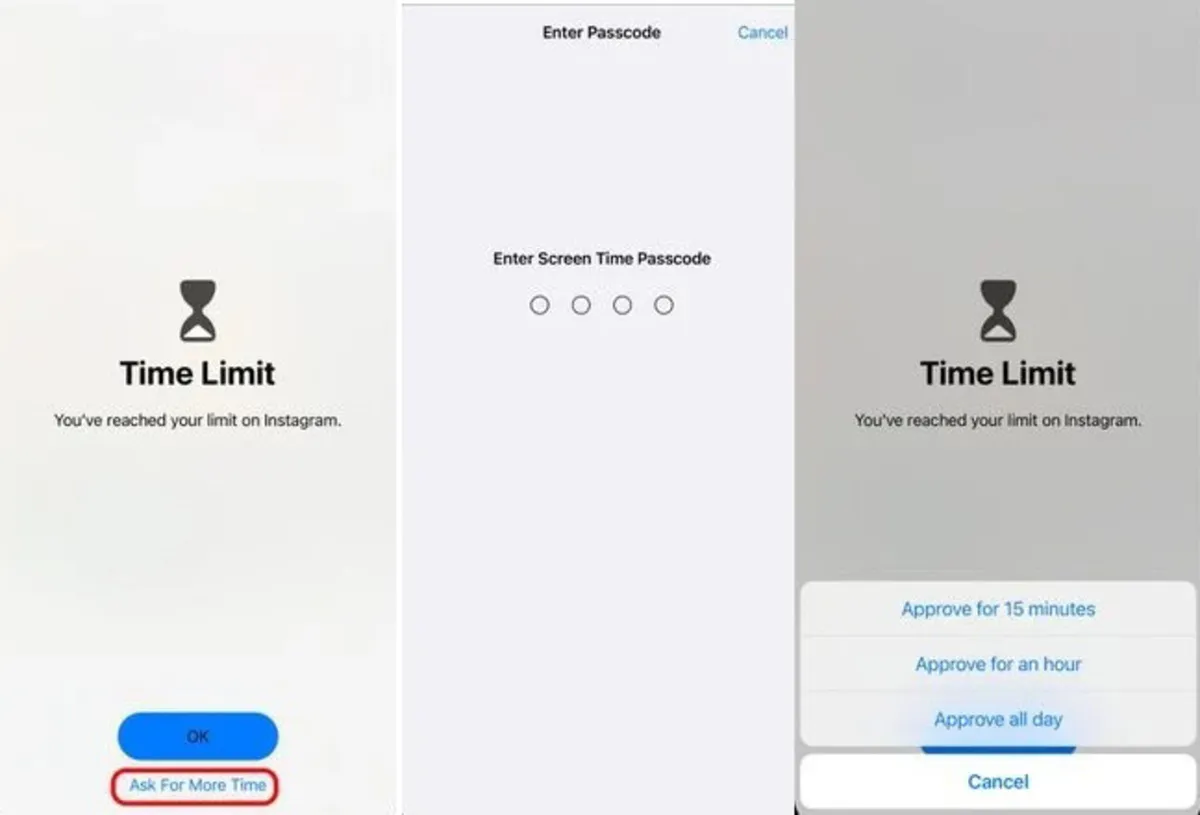
Change or remove the Screen Time passcode.
To do this, in the Screen Time menu, tap Change Screen Time Passcode; if you want to change the passcode, tap Change Screen Time Passcode; or to remove it, tap Turn Off Screen Time Passcode. In each of these cases, you will be asked for the previous passcode once.
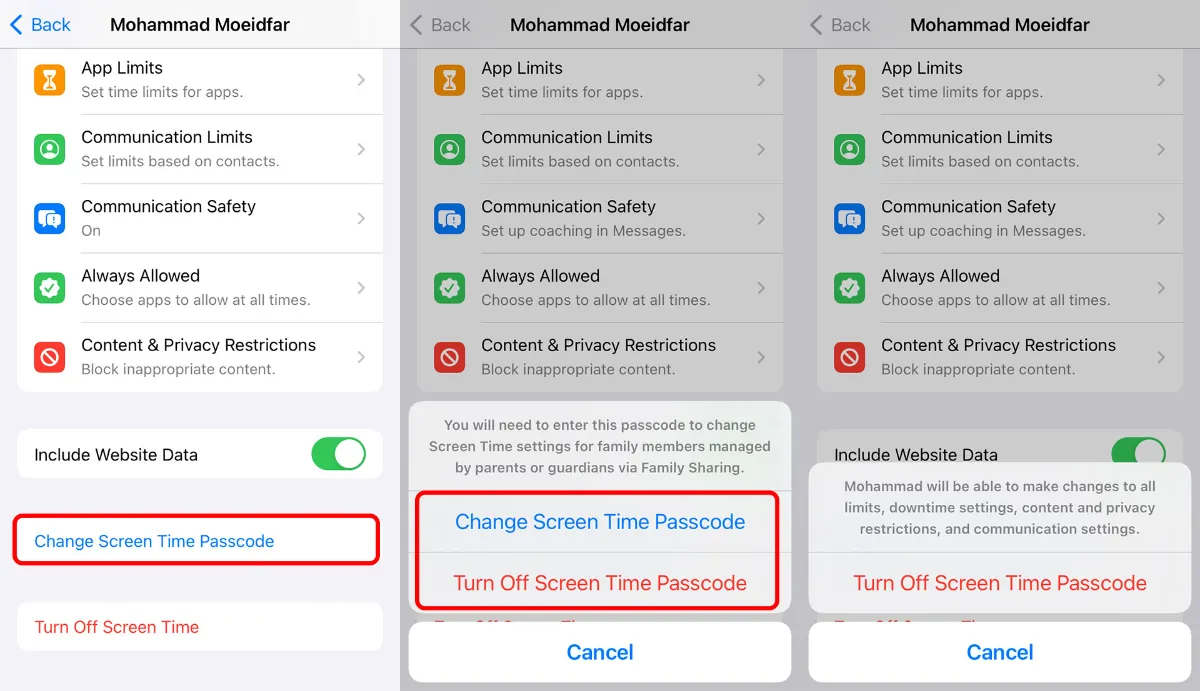
Share Across Devices (Sync usage statistics between different devices)
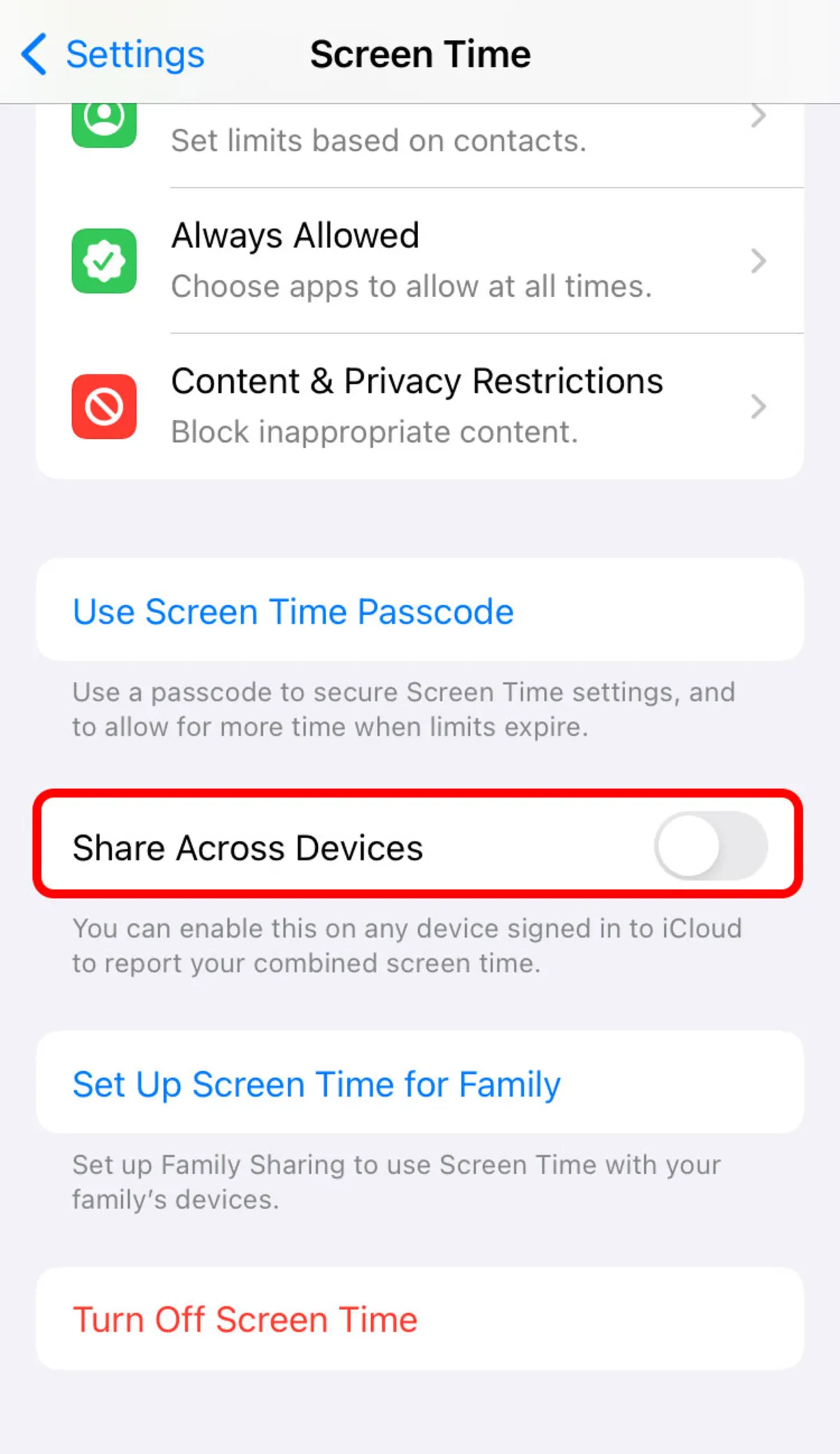
Suppose you have other Apple devices that have Screen Time. In that case, turning this option on will sync app usage statistics and limits across devices that your Apple ID is connected to; so, for example, if you spend an hour on your phone using an app that has a two-hour limit set, you won’t be able to use the app for more than the remaining time on all your other devices.
Remove parental controls and remove restrictions.
If you want to remove restrictions from your child’s phone and remove their Screen Time menu from your phone, tap the last option, Turn Off Screen Time, and enter your passcode. The ability to remotely control and monitor activities will be disabled. However, since an adult account must still supervise an Apple ID created for a child under 13, it is not possible to remove them from the Family Sharing list.
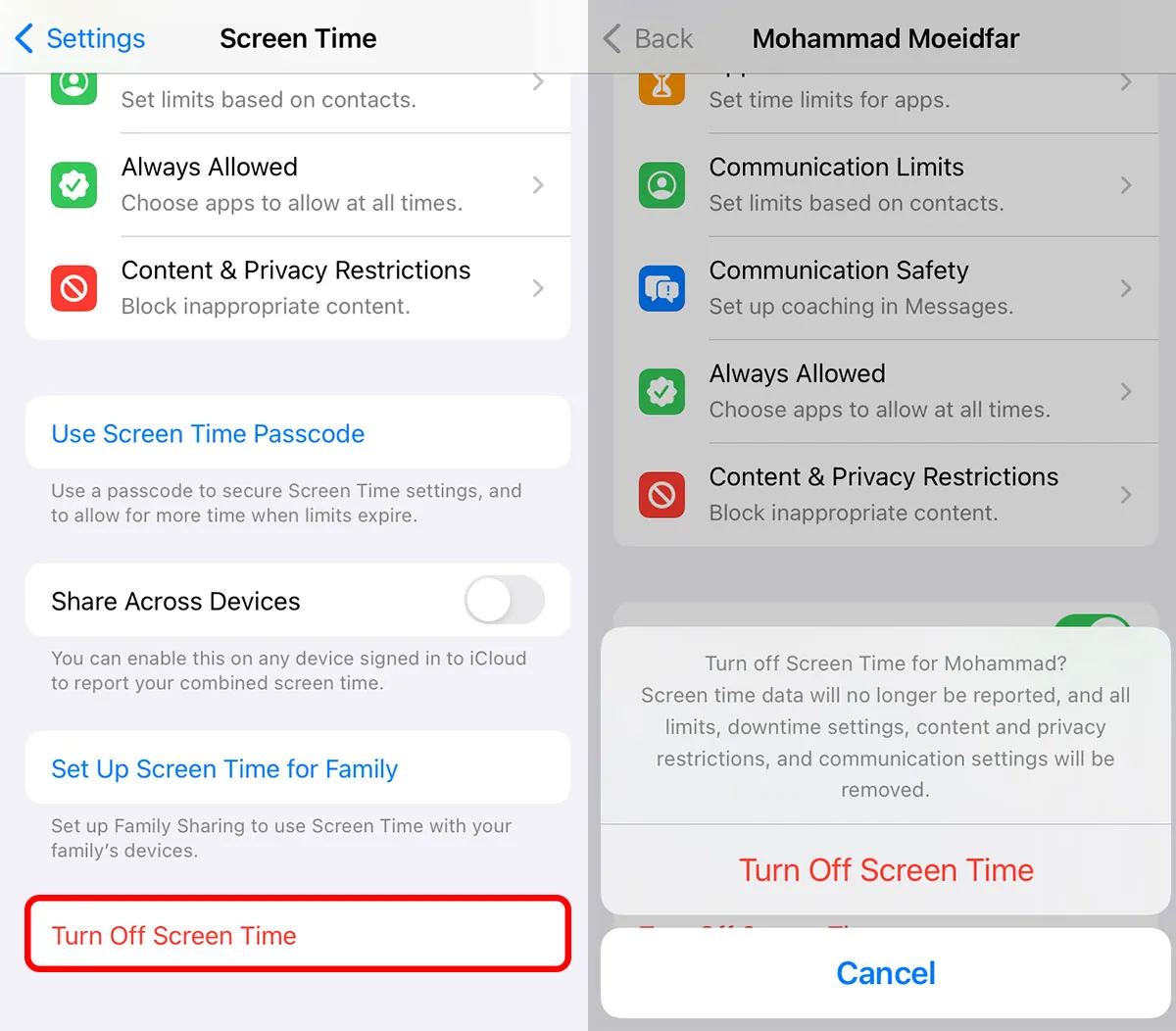
Turning off Screen Time on your phone also completely disables this menu, and you will not be able to view app usage statistics.
In this tutorial, we provided a complete overview of the Screen Time feature on iPhone and iPad. If you encounter any problems with creating an Apple ID for children and activating Screen Time, or if you have any issues or questions about its various features, please share them with us and other Follow technologies users.
Frequently Asked Questions
What is Screen Time, and how is it used?
Screen Time is a feature of the iOS and Mac operating systems that provides daily and weekly reports on the hours of use of applications, the number of notifications received, and the number of times you check your phone. With this feature, you can limit the time you use your phone during the day. Screen Time also allows you to remotely monitor the activity of children’s phones, which, in addition to setting time limits, will enable you to level the display of content based on age.
How can we disable the display of results containing sites and web content inappropriate for children on iPhones?
Open your phone’s Settings. Go to Screen Time > Content & Privacy Restrictions > Content Restrictions > Web Content and enable the Limit Adult Websites option.