How to Lock iPhone Apps? + How to Lock Apps 6 methods
6 ways to password protect iPhone apps

iPhone Apps: Yet, it is considered an official and direct method for encrypting apps in iOS. Given that Apple is very sensitive to the privacy and security of its users, this is a weakness for the iPhone. Of course, there is no need to worry because there are settings and tricks with which you can indirectly or temporarily make your apps inaccessible to others. Also, Android phone users can add an extra layer of security to their personal information and apps by learning how to lock Android apps.
For example, in iOS 12 and later, you can set time limits for using your apps, which limits others’ access to your apps. Similarly, in iOS 16.4 and later, you can use Face ID or fingerprint to password-protect iPhone apps, which is definitely a more secure method. However, if you have an iPhone, we recommend that you take a look at the various tricks for locking apps. These tricks will come in handy one day.
Method 1: Timely lock of iPhone apps with Screen Time
Screen Time on iPhones isn’t designed to lock apps, but it can be used as a trick. Apple has included this option in iOS settings so that users can manage the amount of time they spend on their apps. For example, you can use this option to limit your time on Instagram to no more than an hour a day. If you want to break this Limit, you have to enter a passcode.
Now, you can set a one-minute time limit for the apps you want using the Screen Time option. Then, feel free to share your phone with others. Because if someone wants to peek into your restricted apps, they will have to enter the password. We admit that this trick is not very great. Also, it is only available for iOS 12 and above; however, it can come in handy sometimes. To enable the hourly lock for iPhone apps, you need to follow the following path:
- Open iPhone Settings.
- Select the Screen Time option.
- Now tap on App Limits and turn it on.
- Then, tap Add Limit and select the types of apps you want to lock. You can also restrict all apps installed on your iPhone by selecting the All apps & categories option.
- After selecting the apps you want at the top, tap Next.
- You can now set the time limit for the app you selected. To lock apps on your iPhone, set the time limit to one minute.
- In this section, define a password so that only you can access the app. Using the customize days option, you can also select specific days to lock apps.
- Then, make sure the Block option at the end of the Limit is turned on.
- After completing all the settings, tap Add at the top.
That’s how easily your iPhone apps will lock after a minute of running. Whenever you need to use the apps yourself, you should:
- Tap the desired app.
- Select the Ask for More Time option.
- Tap Enter screen time passcode.
- Enter the password.
- Options will appear on the screen that allows you to unlock the app for fifteen minutes (Approve for 15 minutes), an hour (Approve for an hour), or the entire day (Approve all day).
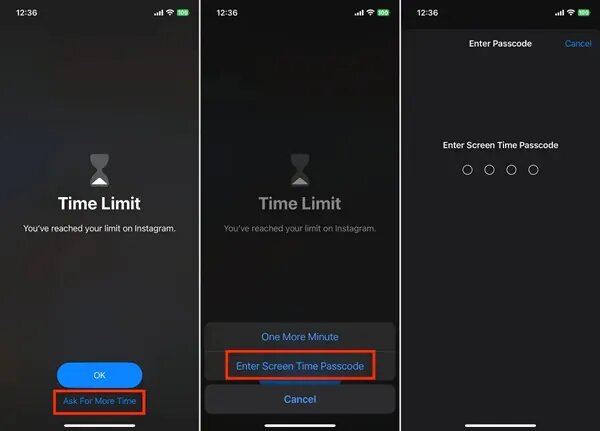
Method 2: Lock iPhone apps with Face ID
One of the useful iPhone tricks and settings is that you can use Face ID to access certain apps. You can lock your iPhone apps and unlock them with Face ID or facial recognition. Of course, this feature is not configurable for all apps and only includes some apps. However, it is a safe method, and it does not hurt to try it. To put a password on iPhone apps with Face ID, you need to follow the following path:
- Go into your iPhone’s Settings and tap on Face ID & Passcode.
- Select Set Up Face ID. If you haven’t already enabled this option to log in to your iPhone, you’ll need to take a picture of your face facing the phone from different angles so that your image is fully scanned.
- After this, re-enter Face ID & Passcode.
- Enter your password to continue.
- Tap on the other App option.
- You’ll now see a list of apps you can lock with Face ID. To turn each app on, tap the switch.
Keep in mind that if the app you want is not listed, it doesn’t have Face ID encryption, so you’ll have to resort to other methods.
Method 3: Lock iPhone apps with fingerprint
If your iPhone uses Touch ID or fingerprint instead of Face ID, you can use this method. That is, lock your apps so that they can only be opened if you enter your fingerprint. To password-protect an iPhone app with your fingerprint, you need to follow these steps:
- Go into your iPhone settings.
- Tap Touch ID & Passcode.
- Enter your password.
- Tap on another App.
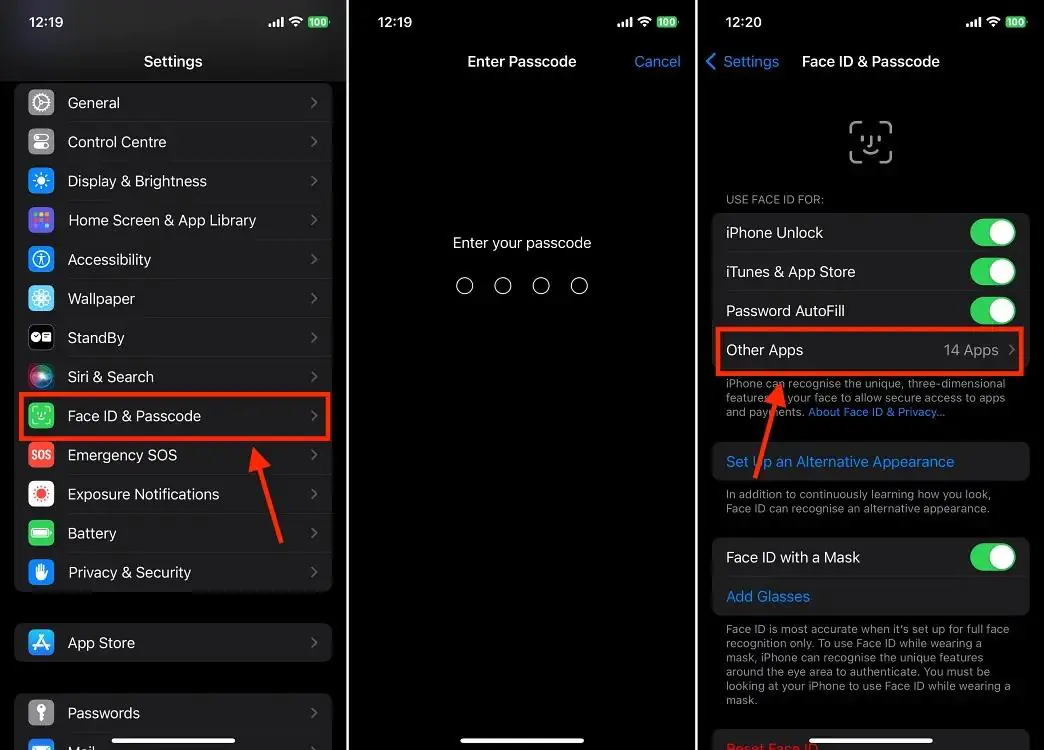
- Now select the apps you want from the displayed list. Tap on them to enable the lock for them.
Just like the previous trick, this method only allows you to lock a limited number of apps. However, if you don’t see an app like Notes in the list, it doesn’t mean it can’t be locked. You can lock apps on your iPhone by going to the app’s settings.
Method 4: Password Protect iPhone Apps with Guided Access
Guided Access is another option that allows you to lock down your apps temporarily. When you enable this option, all apps on your iPhone will be locked except for the one you choose. Guided Access is especially useful when you’re giving your phone to a friend or child. This is because your child or friend will only have access to a specific app. To use this feature, you need to:
- Go to settings.
- Tap Accessibility.
- Turn on Guided Access.
- Tap Passcode Settings.
- Select Set Guided Access Passcode.
- Define a password and re-enter it in the next step.
- Open the app you want to make accessible.
- If your iPhone has a Home button, triple-tap it; otherwise, press the side button on your iPhone three times.
- Tap Guided Access and Start.
- That’s it! After that, you can triple-press the power button or Touch ID in any app you’re using. Just like that, other apps will be locked, and you can safely hand your phone over to someone else.
To exit this mode and unlock your apps, triple-click the power button or Touch ID. Then, enter your Guided Access passcode and tap End in the top-right corner. This will give you access to all your apps again.
Method 5: Lock iPhone apps using Shortcuts
Here’s another trick for locking apps on your iPhone that works in iOS 16.4 and later. In this version of its operating system, Apple has added a new action called Lock Screen to the Shortcuts app. So, you can define a new action that will automatically lock your iPhone screen every time you open the app you want.
Although this trick is not as simple as the previous methods, it doesn’t hurt to try it. Below, we will review the steps of this trick together:
- Launch the Shortcuts app.
- Tap the Automation button at the bottom of the app.
- Scroll down and select the App option.
- Then tap the Choose button and select the apps you want to lock.
- Make sure the Is Opened and Run Immediately options are checked. Then tap Next in the top right corner.
- In this window, you need to tap on the New Blank Automation option.
- Then, touch the blue Add Action button.
- Now, find the Lock Screen option with the help of the search bar. (Type the option name in the search bar.)
- Once you find the Lock Screen option, tap on it.
- Tap Done in the top right corner.
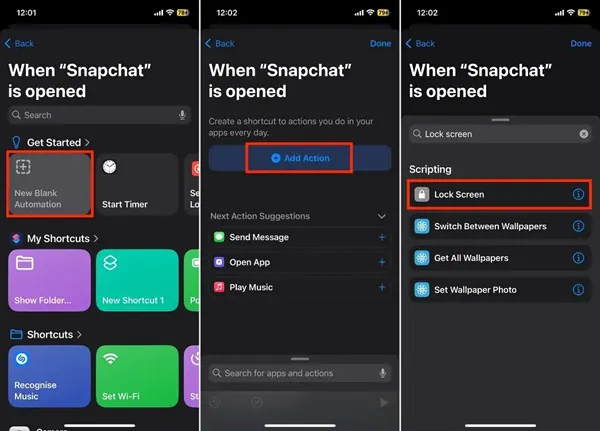
After this, every time you open the selected app, your iPhone screen will automatically lock.
Method 6: Using the best app to lock iPhone apps
If none of the above methods work for you, you can go to the last solution. That is, installing and using third-party programs to lock iPhone apps. There are many programs designed for this purpose, but unfortunately, most of them are only installed on jailbroken iPhones. You must know what the risks of jailbreaking an iPhone are. For example, jailbroken iPhones have low security and are easier for hackers, malware, viruses, etc. to penetrate them.
That’s why we recommend you avoid these apps. However, if you’ve already jailbroken your iPhone, you can try apps like BioProtect, Locktopus, and AppLocker.
What method do you use to lock apps on your iPhone?
There is no specific app or option to lock iPhone apps in iOS. However, as we explained in this full article, you can indirectly restrict others from accessing your apps using options like Screen Time, Face ID & Passcode, Guided Access, and the Shortcuts app.
Which of these tricks is the most useful? Do you know of any other way to password-protect iPhone apps? Be sure to share your thoughts and experiences with us. Also, if you have used a third-party app to lock your apps and are satisfied with it, please share it with us and others.
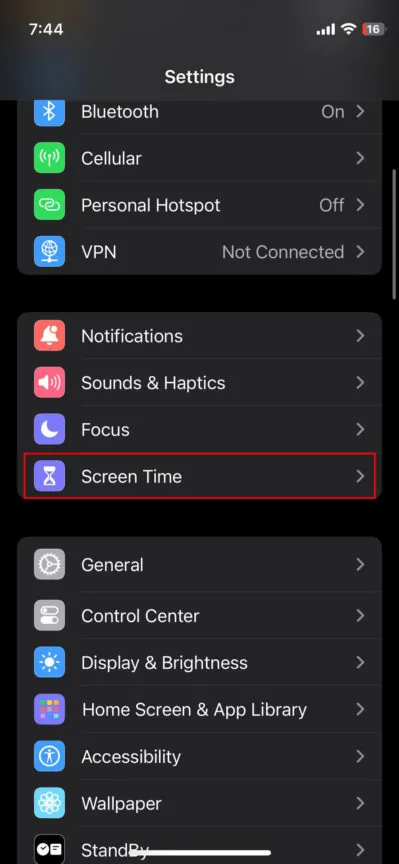
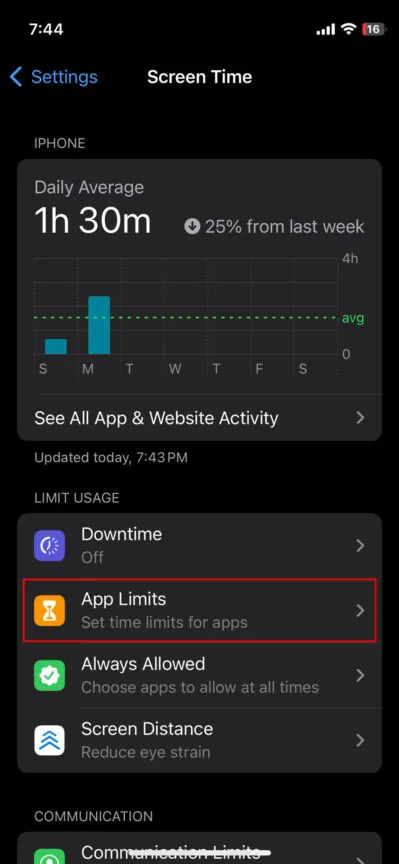
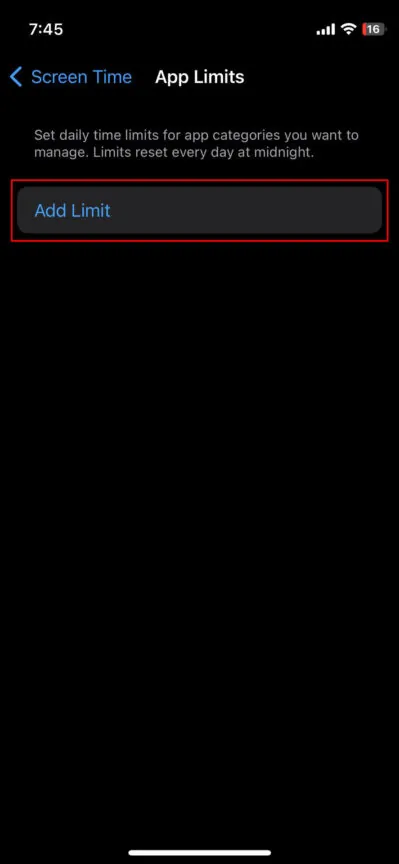
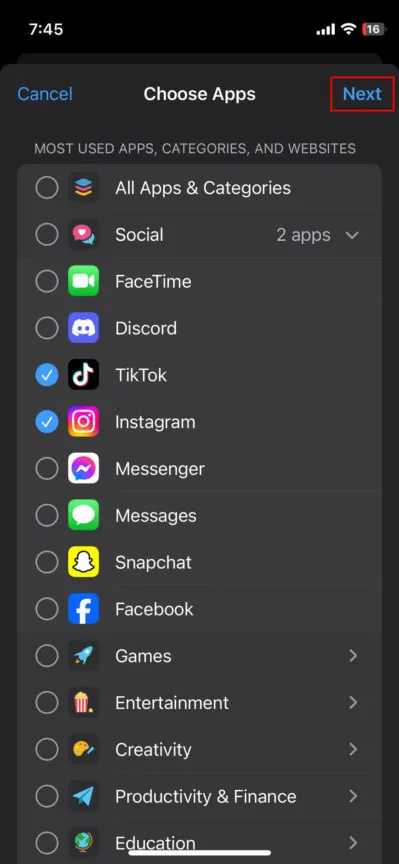
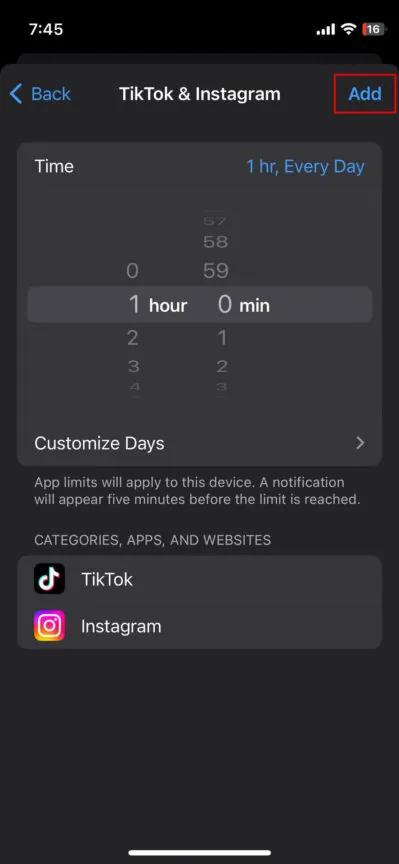
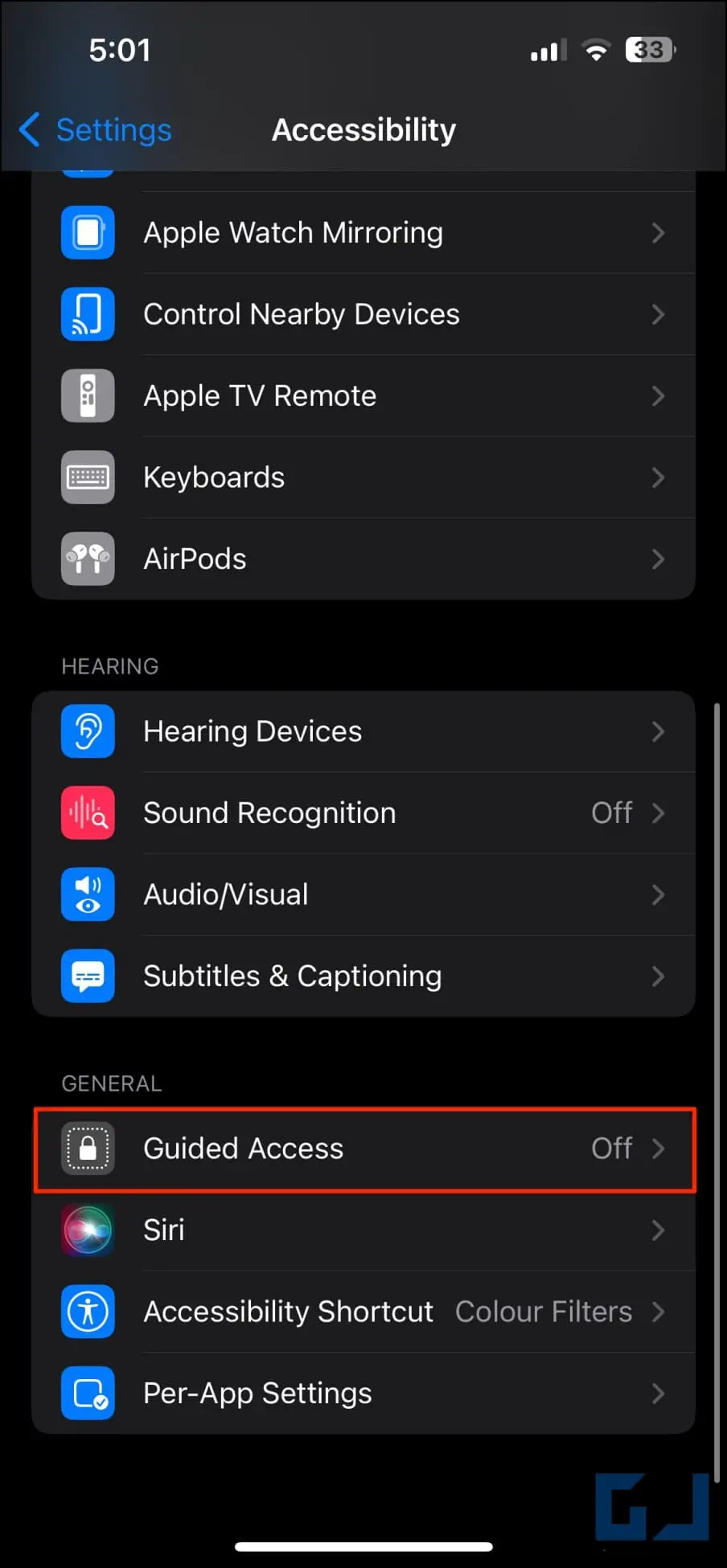
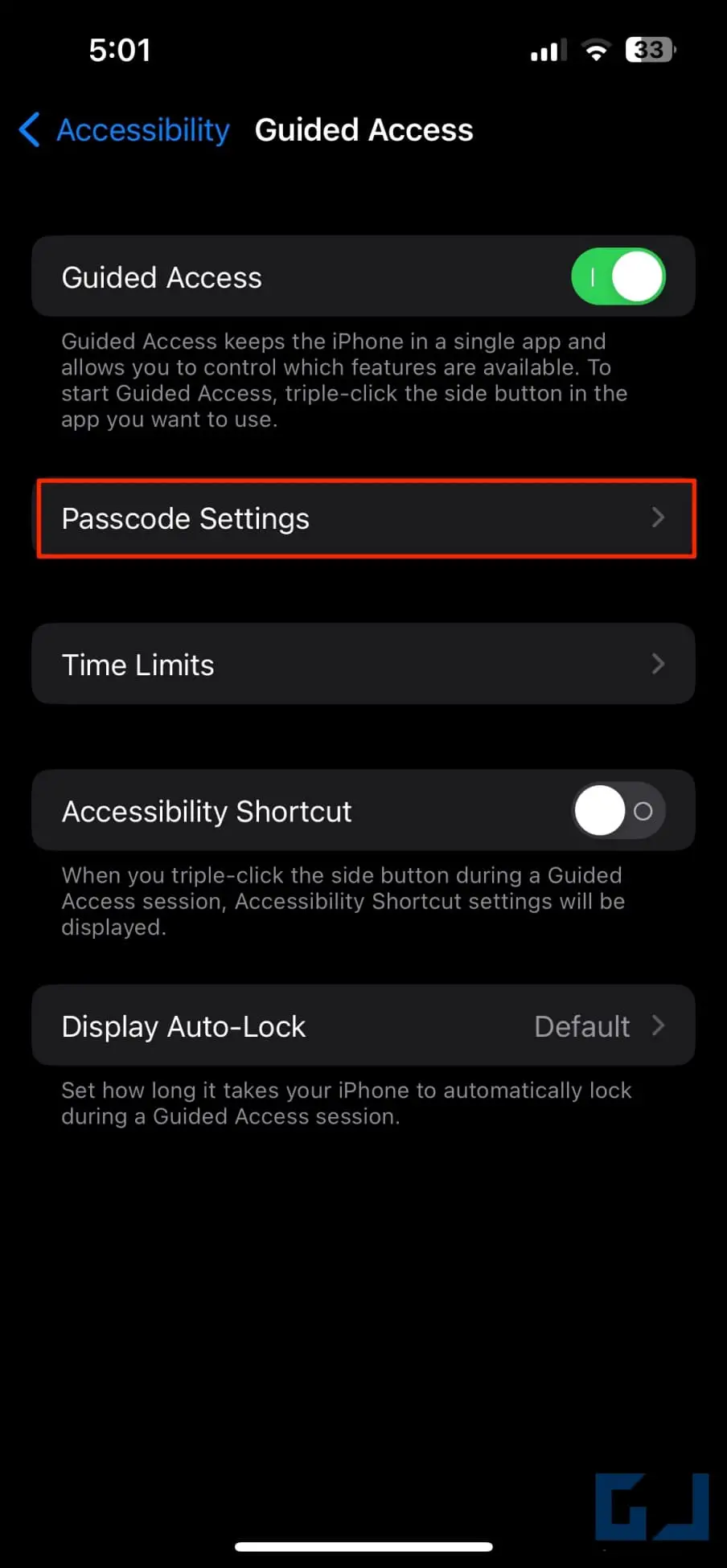
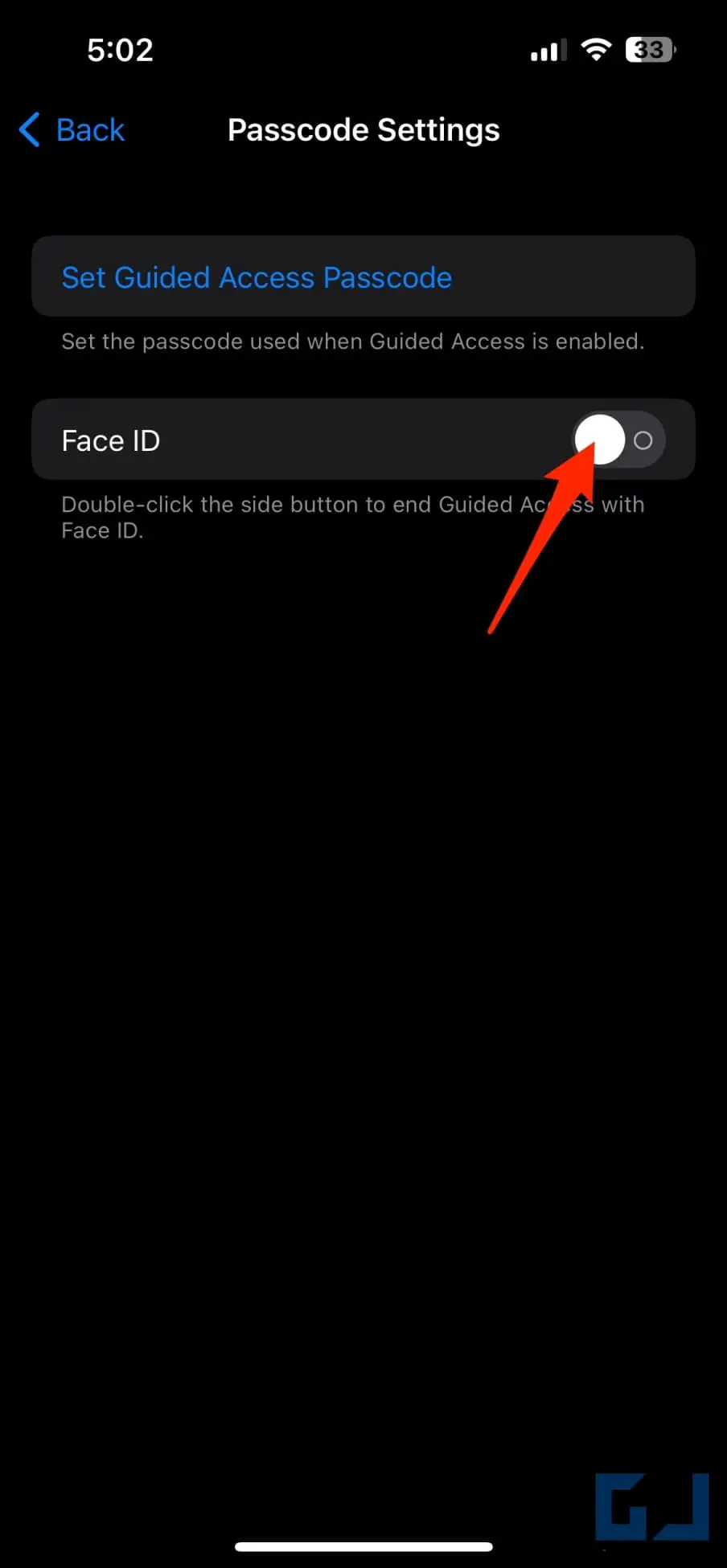
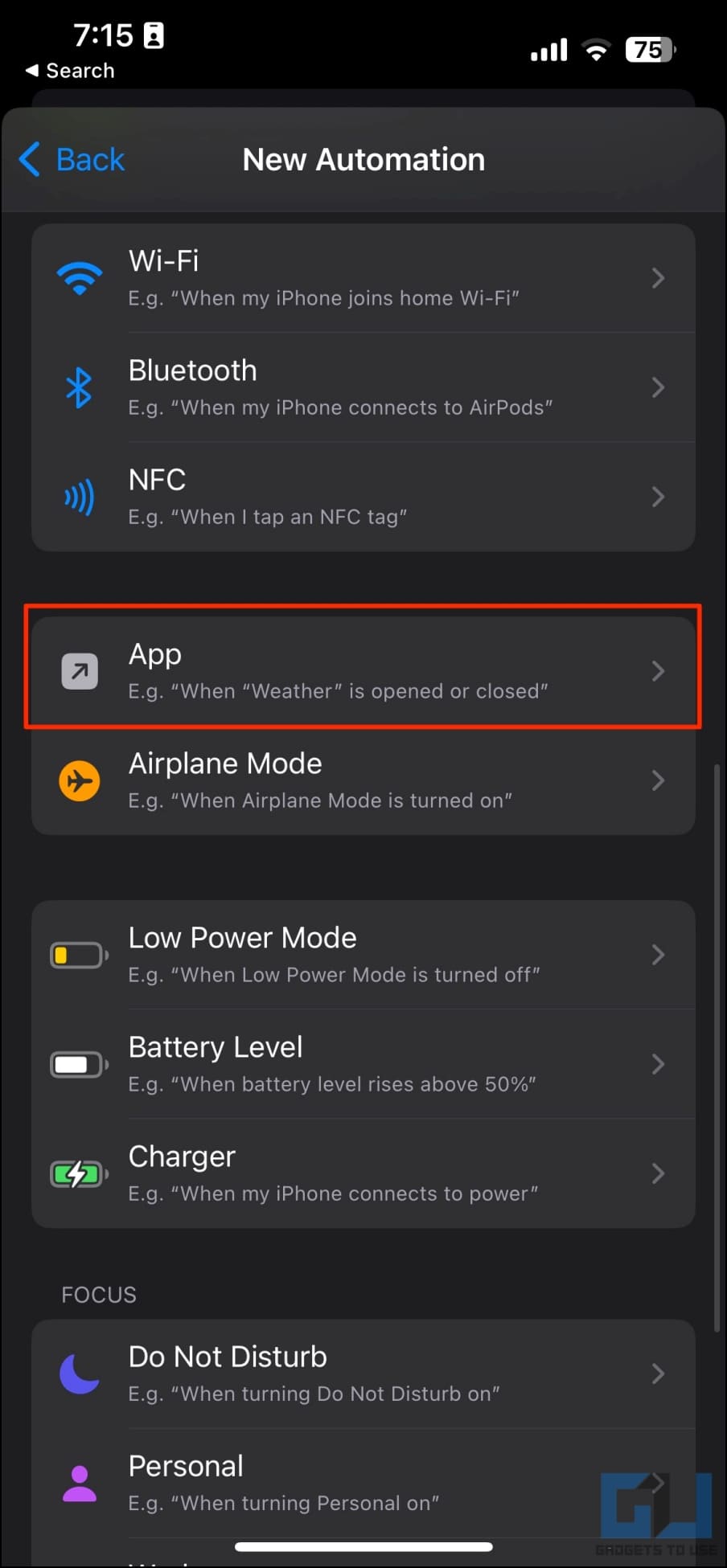
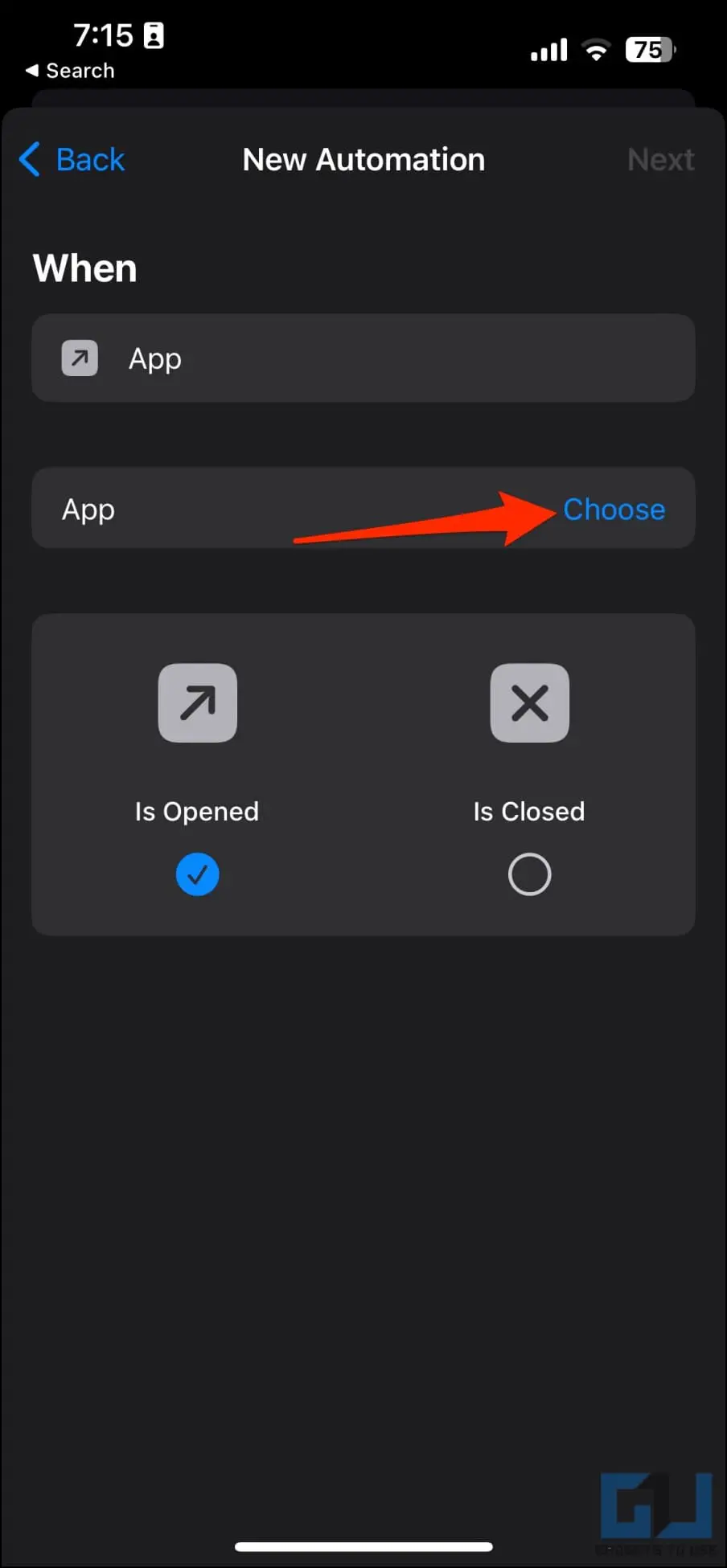
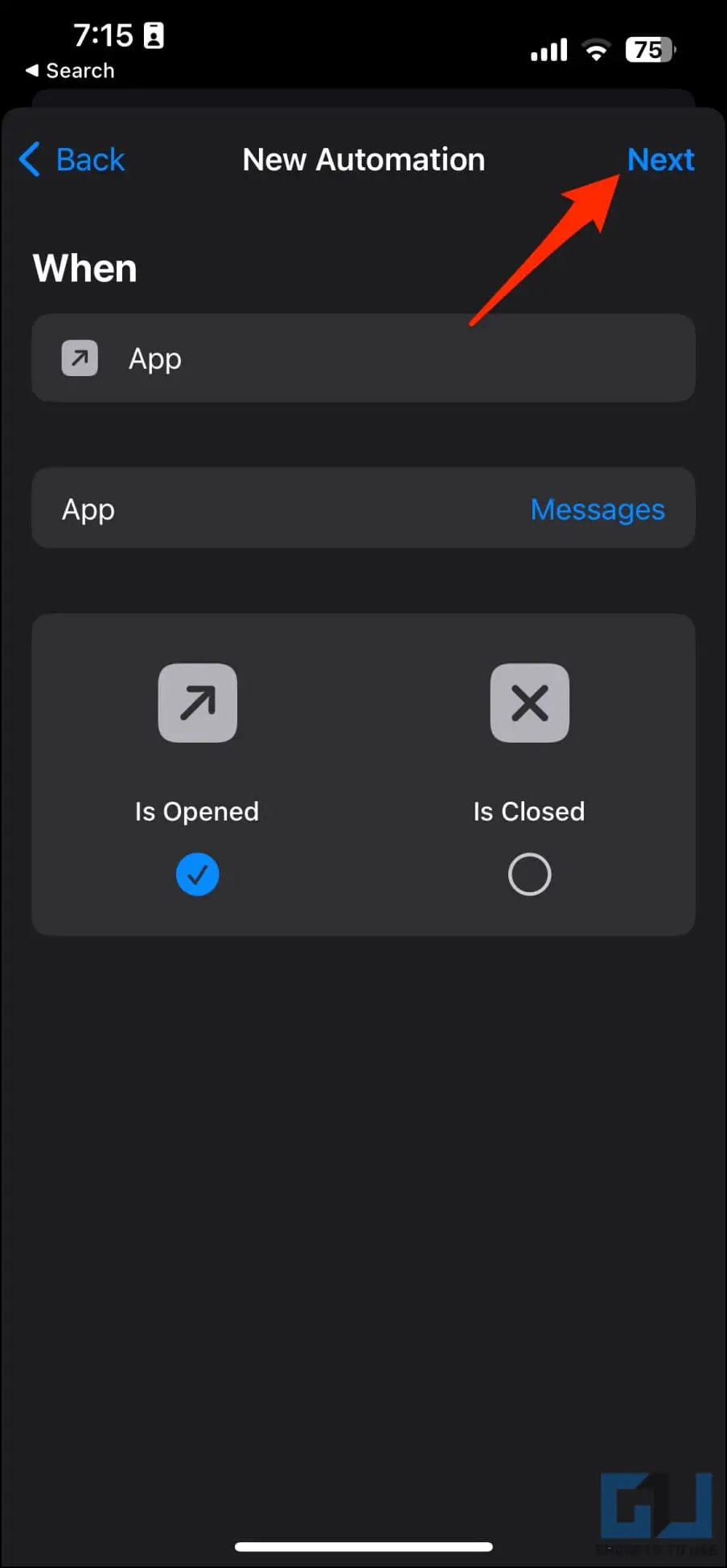
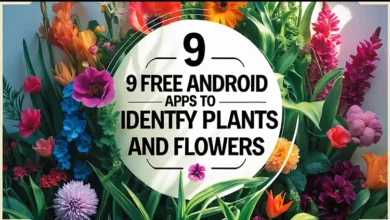





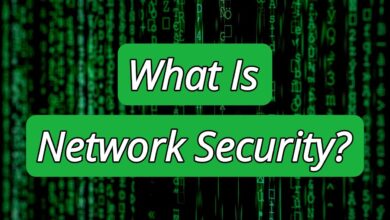
I want to lock only one or two of my banking applications with my fingerprint, but there is no lock on my mobile phone itself, meaning that the phone can be used by tapping the screen twice.
No matter how hard I try, the desired application can only be locked if the phone itself has a lock and is locked.
Please, if anyone has an answer to my problem, please suggest a solution.
Thanks
Usually, such features should be provided by the banking software itself, not by other software.
What are the best methods to lock specific apps on an iPhone?
How can I lock apps on my iPhone without using third-party software?