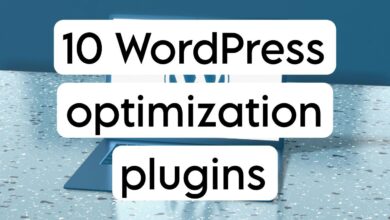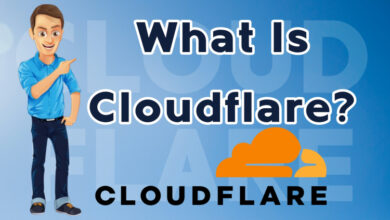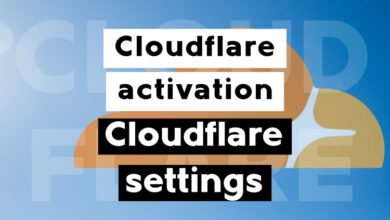How to install LiteSpeed web server in cPanel 2025

These days, the LiteSpeed web server is mostly used for shared hosting, and it has been introduced as a suitable alternative to the Apache web server. Regarding the use of the NGINX web server as an alternative to the Apache web server in cPanel, it should be said that NGINX has not yet become a complete and compatible alternative. Of course, this is different with the LiteSpeed web server. LiteSpeed is easy to install and is compatible with WHM (Web Hosting Management) and cPanel. Therefore, you can do this alternative by installing a LiteSpeed web server on cPanel without having to learn how to manage your web server from scratch.
In this article, we will introduce LiteSpeed and then show you how to install a LiteSpeed web server on cPanel.
What is LiteSpeed Web Server?
LiteSpeed is a dedicated web server designed to replace Apache in cPanel. It supports httpd.config and .htaccess configuration files and is compatible with most Apache modules, including mod_rewrite, mod_security, and mod_cache.
LiteSpeed design
However, LiteSpeed’s fundamentally different design gives it an edge over Apache in some situations. Like NGINX, it has an event-driven architecture; hence, it is fast for static content and suitable for sites with a lot of concurrent visitors.
Application and benefits
In addition to being incredibly fast at serving HTML pages, scripts, and images, Lightspeed also has applications for dynamic sites such as WordPress and Magento. The web server has built-in full-page caching and a plugin system that brings caching to many popular content management systems (CMS). This feature normally requires an external application or a managed plugin at the application level.
How to install LiteSpeed web server in Cpanel
Since LiteSpeed Web Server replaces Apache on cPanel without the need to recode or reconfigure files, its installation process is straightforward and uncomplicated. However, there are some prerequisites required for installation:
- 1- A certificate for the LiteSpeed web server. You can purchase this certificate from the cPanel Extensions store or use this web server’s free plan. Please note that this free plan is limited to using only 2 GB of memory.
- 2- Root access to the cPanel server with the Secure Shell (SSH) protocol
We will use the official LiteSpeed script to install the web server. To run it, first, log in to your server page by entering your username and password. Make sure you do this with root access via the Secure Shell (SSH) protocol. Then enter the following command:
Replace “your_serial_no” with the serial number you were given when you purchased your certificate. You will be presented with a few options. We recommend leaving the options at their defaults for now. We will change these values later when configuring the server in the admin interface.
Although we won’t be using them in this article, be sure to save the webmaster password and print the script in a safe place when you’re done.
Next, go to your server’s WHM interface and select LiteSpeed Web Server from the Plugins menu. You may see some warnings here, but don’t worry. We will fix these warnings in the next step.
Ruid module settings
First, you need to disable the ruid2 module from Apache. This module allows Apache to run as different users but is not compatible with the LiteSpeed web server.
In the Software menu, select EasyApache, then click Customize in the Currently Installed Packages section. Here, choose Apache Modules from the side of the page, search for “ruid” on the opened page, and make sure that this module is disabled.

Without leaving this section, click on Review and then Provision at the bottom of the keyboard. When you return to the Lightspeed settings page, the ruid2 module warning will not be there.

Activating LiteSpeed Web Server
In the next step, we want to enable the new web server. In this tutorial, we have disabled Apache and replaced it with the LiteSpeed web server. Still, you can run both servers simultaneously on two different ports.
In the Plugins interface, select the Switch to LiteSpeed option.

Switch to LiteSpeed
On the next page, you will be asked to confirm the switch to LiteSpeed. When you click on Switch to LiteSpeed, cPanel will stop Apache and start the LiteSpeed web server.

In this way, your cPanel server will now recognize LiteSpeed as its primary web server. You can take advantage of its many useful features, including QUIC support, switching from LiteSpeed to Apache and vice versa with just one click, and, of course, the built-in caching system for storage, which we will set up in the next step.
How to set up LiteSpeed Cache on cPanel
One of the LiteSpeed web server’s biggest advantages is its built-in caching system, LSCache. This feature can be used with various content management systems (CMS) and online store applications.
To use the LSCache features, you need an additional certificate that you can obtain, but WordPress’ caching system works by default. So, we will cover this system in this tutorial.
First, you need to create a folder in your file system to store data on the system. The script we used to install the web server can do this automatically, but it is just as easy to do it manually via WHM.
Create the necessary folders.
Select the LiteSpeed Configuration option and then click Cache Root Setup.

In this section, click on the Set Missing Cache Roots option. cPanel will then create the necessary folders for the server and virtual hosts.

To continue, go to the Add-ons page and select Manage Cache Installations. Then click the Scan button to have cPanel search for WordPress sites installed on the server. Once the scan is complete, all items will appear in the list. To manage each site using the cache system, click the On option in the Actions column.

Visit the LSCache add-on store to use the caching system features with other applications, such as Magento, Joomla, and Laravel.
Conclusion
At the end of the control panel article, it should be mentioned that cPanel has been the most reliable hosting management system since 1997. People use web servers with cPanel to benefit from special features. Apache web server is a good choice for most users. This web server provides the right balance between customization, expansion, and flexibility. LiteSpeed web server is a great alternative for server administrators who want to combine cPanel and WHM with a fast web server with many advanced features, including a storage system with internal caching. In this article, we have explained to you, dear users, how you can install the LiteSpeed web server on cPanel in the easiest way.
Frequently Asked Questions
1. Can a certificate be used on multiple servers?
No, each certificate is valid for only one server. If you are using virtual hosting, each VPS will need its certificate. It is worth noting that this certificate is created according to each server’s hardware specifications; therefore, when you upgrade your server hardware, be sure that your certificate is still valid and approved.
2. What to do when the certificate validity period expires and the server stops?
You can log in to your LiteSpeed account and pay your bill. Once the transaction is complete, your certificate will be automatically reactivated within 10 minutes.
3. Where can I view my serial number and license key?
Both of these are available in the config file. This file is located in the following directory.
4. What is the easiest way to install LiteSpeed on cPanel?
In the past, users preferred Lightspeed’s automatic installation feature, but currently, the best and fastest method is to use the command code that we have explained in the tutorial.